その1の続きです。
ここまで設定できたら、VSCodeからTFVCでのチェックインができるようになります。
まず、VSCode起動時のちょっとした注意点ですが、「マッピングしたローカルフォルダを開く」ことが必要です。
→VSCodeで開いたフォルダからTFVCのワークスペースを認識するので、該当フォルダ以外やフォルダ内のファイルを単独で開いたときはチェックインできません。
VSCodeを起動したら、TFSにログインしておきます。すべてのコマンドの表示(Ctrl+Shift+P)から’team signin’コマンド実行→ユーザ名入力→パスワード入力でログインします。



あとはファイルの変更を行い、TFVCにチェックインします。
VSCodeの左側にあるビューバーからソース管理のアイコンをクリックすると、チェックイン時のコメント入力欄と変更を検知したファイルが表示されるので、ソース管理のメニューから「Check In」を選択するか、コメント欄でCtrl+Enterキーを入力するとチェックインが実行されます。
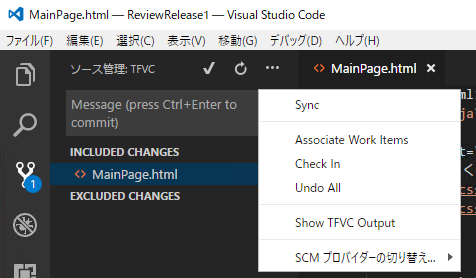
なお、ファイルを新規追加したときには、「EXCLUDED CHANGES」に追加したファイルが表示されますが、そのままではチェックイン対象にならないので、ファイル名の右側に表示される「+」部分をクリックすると、「INCLUDED CHANGES」にファイルが移り、チェックイン対象になります。
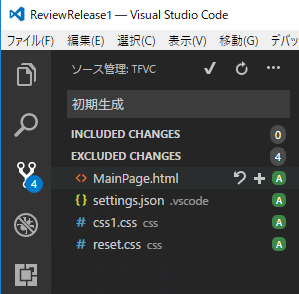
さて、ここで今回のネタの最後の注意点ですが、チェックインコメントに日本語を入力すると、TFS上ではコメントが文字化けします(VSCode上では’初期生成’と入力しています)。
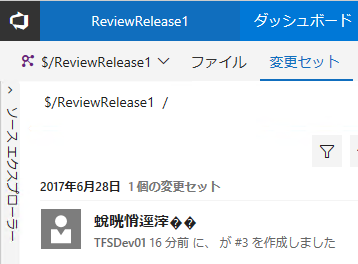
対処法ですが、tf.cmd内のJavaコマンドの引数に’-Dfile.encoding=UTF-8’を追加します。

これで、「Gitわからない」「xxなのでGit使えない(使わせてくれない)」いう方もTFVCでバージョン管理と連携しながら開発できますね。