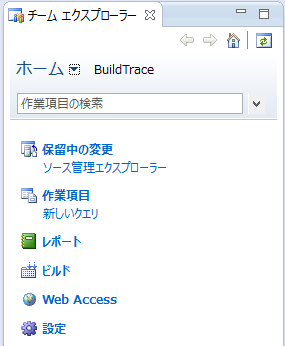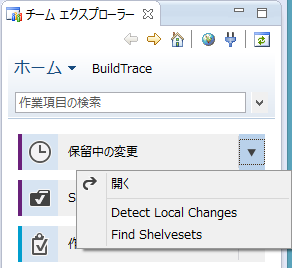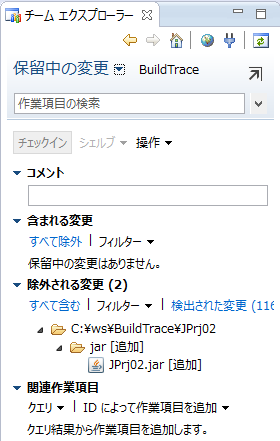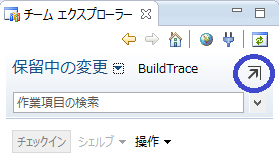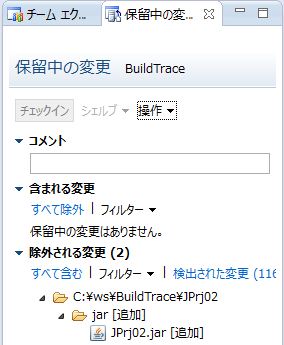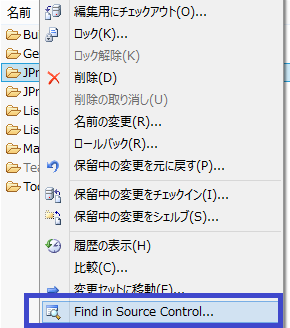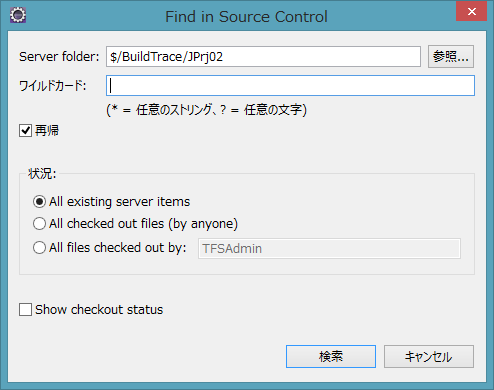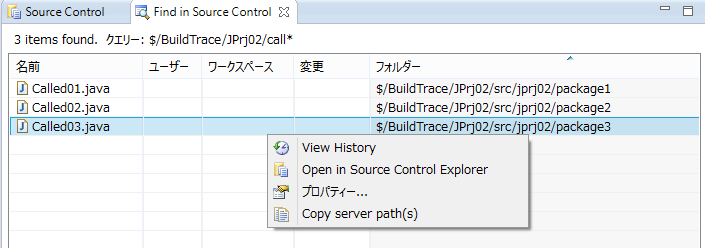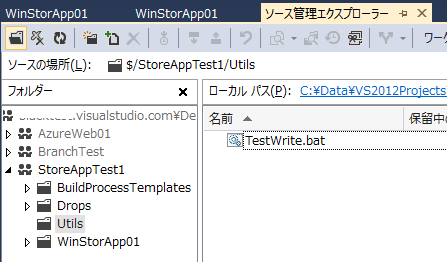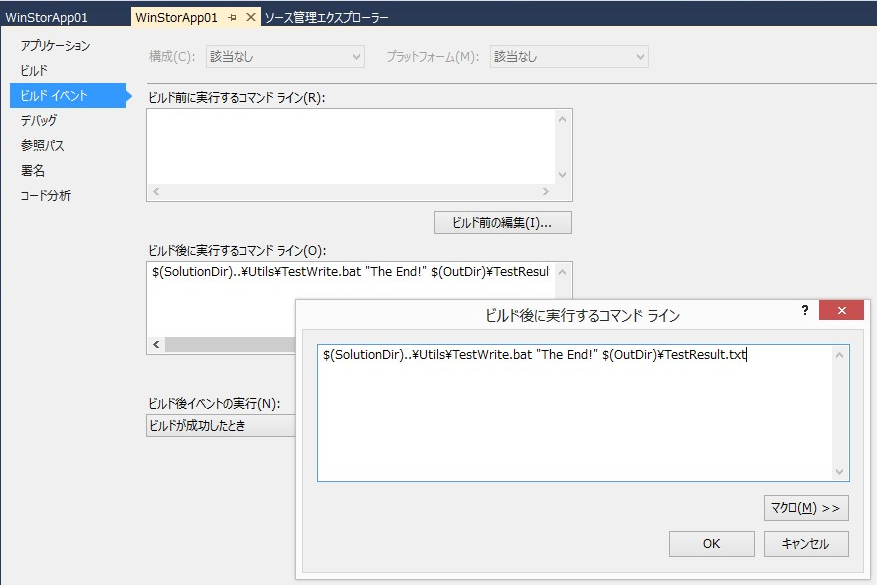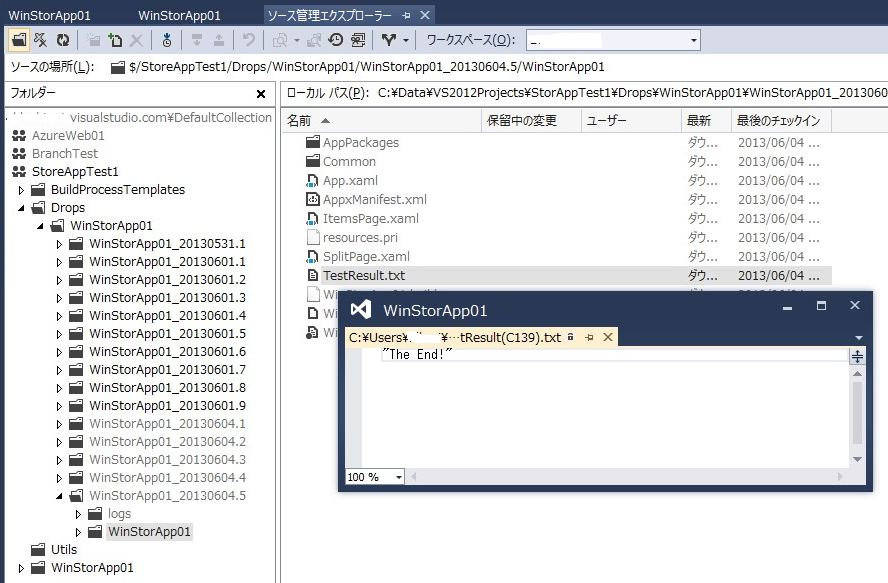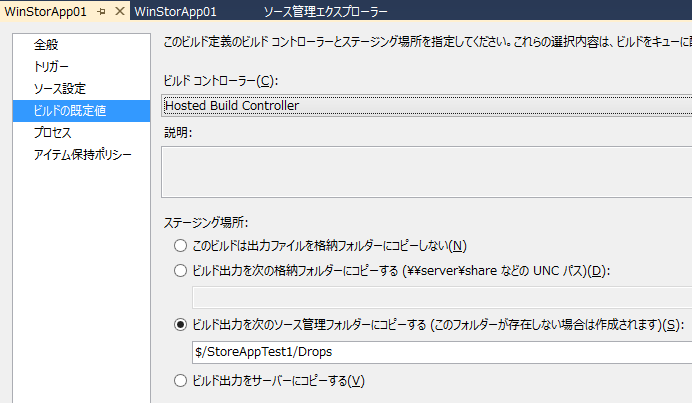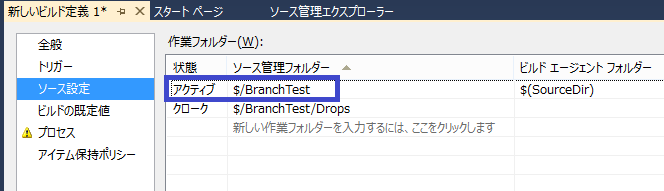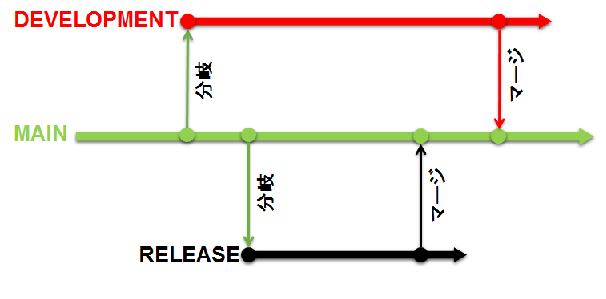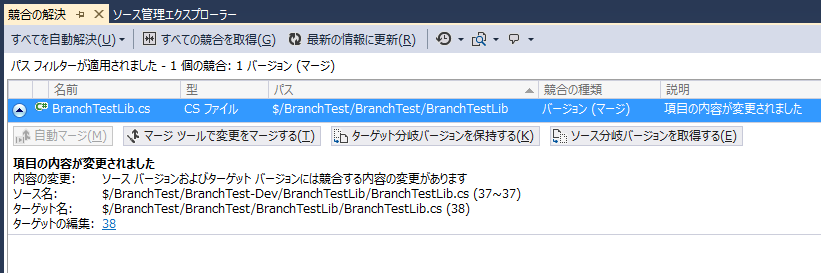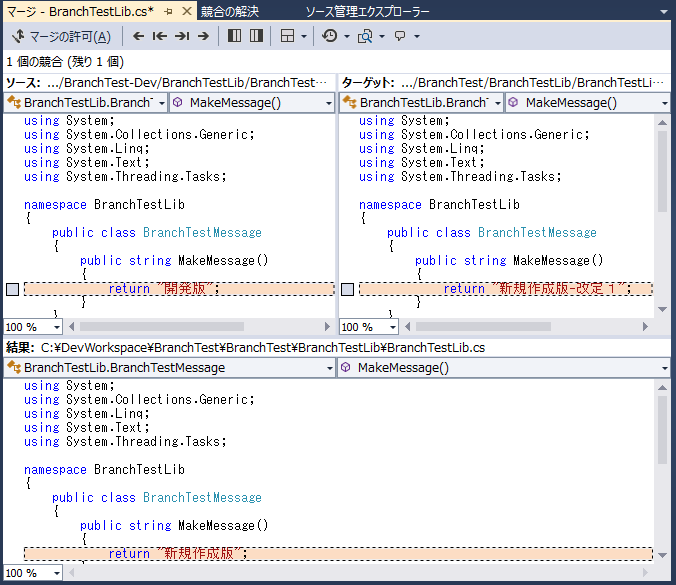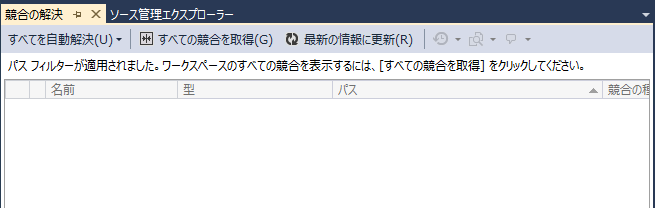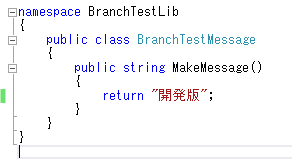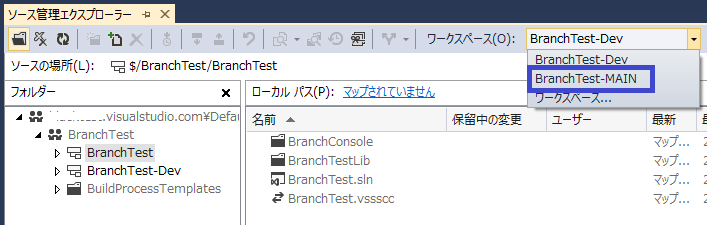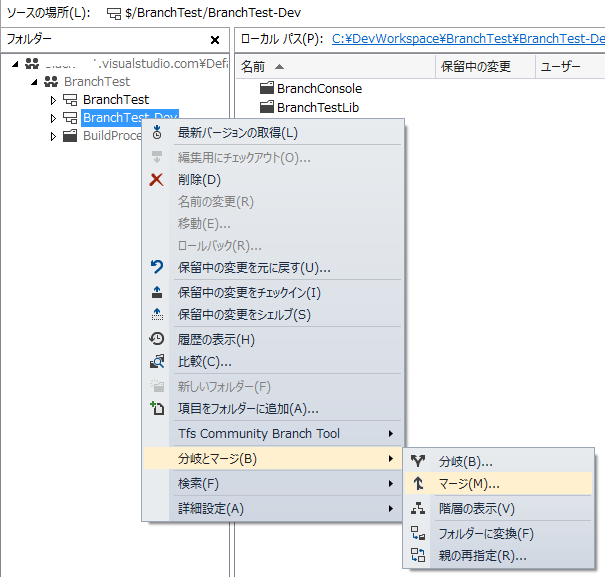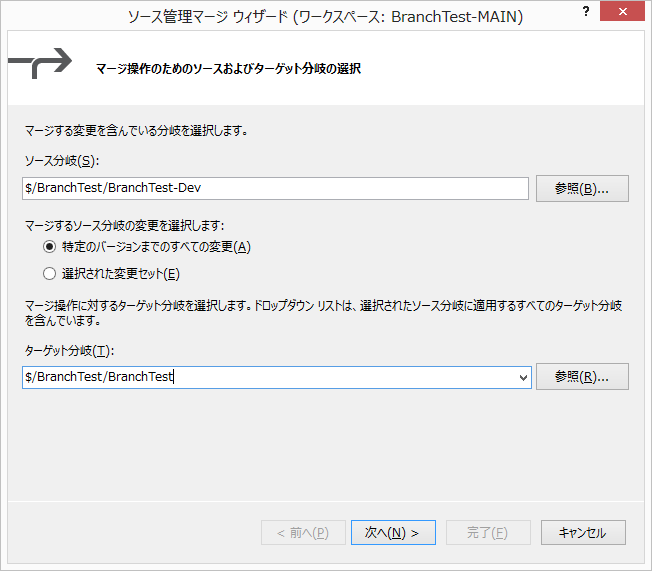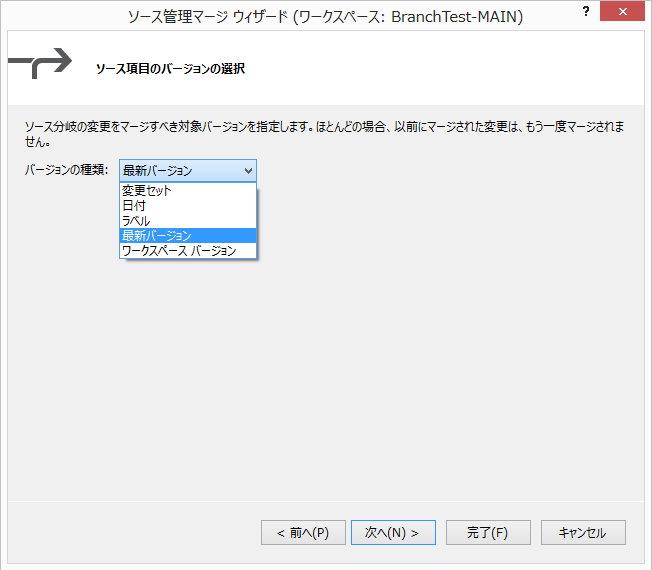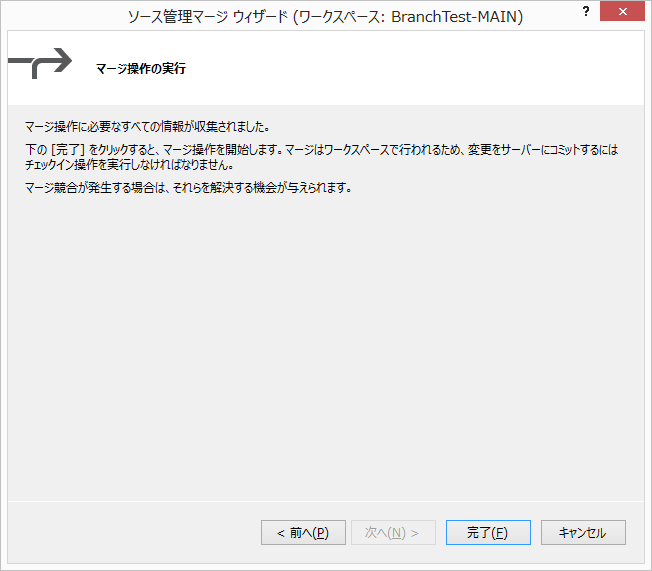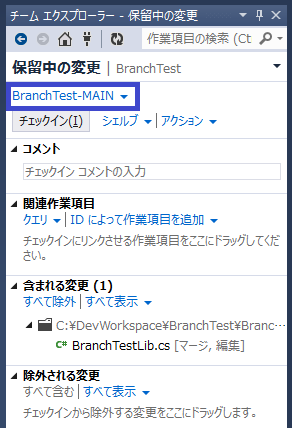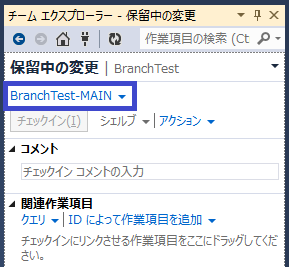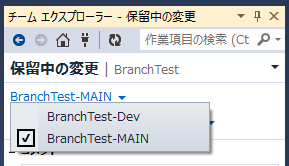いつものことですが、いつの間にかTeam Explorer Everywhereが新しくなっていました。
○Brian Harryのブログ
Team Explorer Everywhere 2013 is Available
http://blogs.msdn.com/b/bharry/archive/2013/11/03/team-explorer-everywhere-2013-is-available.aspx
こちらからダウンロード可能になっています。(Languageを’Japanese’に変更すれば日本語版がダウンロードできます)
http://www.microsoft.com/en-us/download/details.aspx?id=40785
今回からだと思いますが、Java用のTFS SDKも一緒にダウンロードできるようになっています。
インストール方法はいつもと同じですw
○チームエクスプローラーのホームビュー
さて、今回目立つのは、チームエクスプローラーのホームビューの見た目が変わってます!
前回のチームエクスプローラー
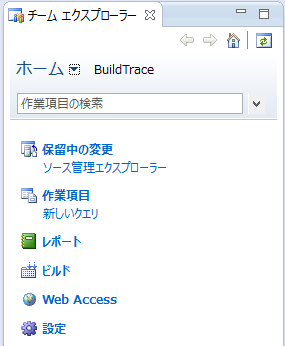
今回のチームエクスプローラー

項目の右側にある「▼」をクリックするとこんな感じ
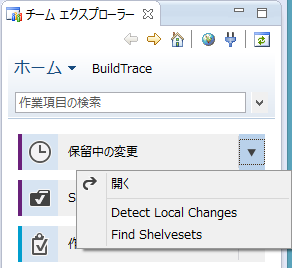
項目名そのものをクリックすると、今まで通りの内容が表示されます。
(「保留中の変更」をクリックしたとき)
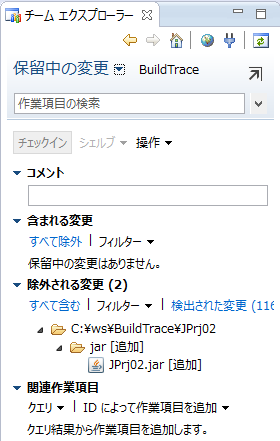
ここにも怪しいリンクがありました。
右上にある矢印部分
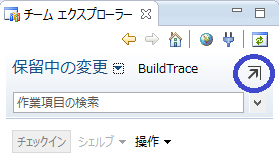
をクリックすると...
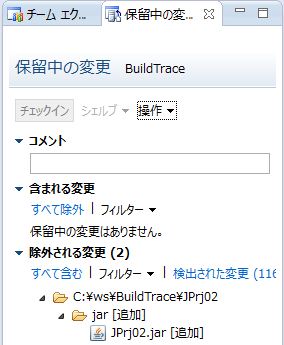
ビューが分離しています!!
(初めは気が付きませんでした^ ^;)
よく使うビューを分離しておけば、ホームビューを経由せず、直接切り替えができるようになっています。
また、「保留中の変更」からシェルブセットの検索に飛べるようにもなっていますので、操作性が相当上がったような気がします。
○ソース
ソース管理エクスプローラーから、ファイル名での検索ができるようになりました。
元々はPowerToolsで提供されていたようですが、TEEに組み込まれました。
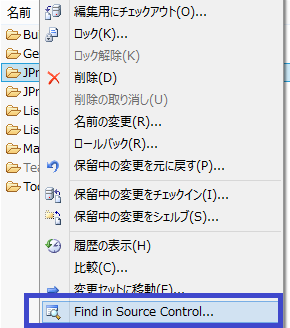
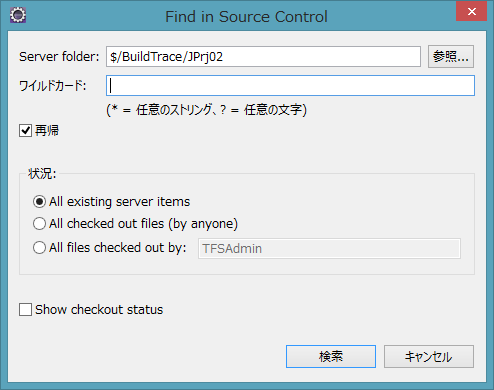
検索後の画面では、右クリックからのコンテキストメニューからファイルのプロパティを見たり、更新履歴を見たりできるようになっています。
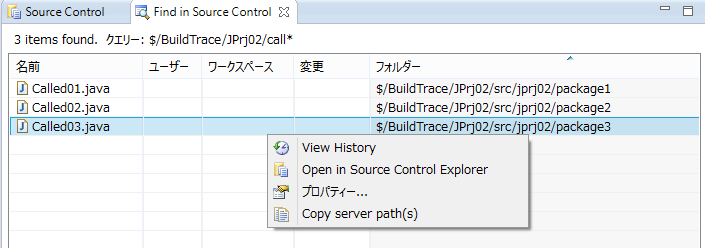
「ファイル名はわかるけど、ソース管理上どこのプロジェクト/フォルダに格納されているかわからない」ようなときには重宝するかと思います。
○「項目をフォルダに追加(A)…」
画面が単純なダイアログからウィザード形式の3画面構成に変わっています。
また、シンボリックリンク対応/ワークスペースの自動マッピング/既にソース管理に登録されているファイルを自動的に除外するなど、細かい変更が加えられています。
○シンボリックリンク対応
Linux系の環境で、シンボリックリンク対応になったようです。
○EGit対応
EGitを拡張する形で、TEEでのGit対応が組み込まれたようです。
(自分がGit使えないのでよくわかりません。)
○Gitリポジトリからの(Eclipse)プロジェクトのインポート
Gitリポジトリから、プロジェクトのインポートができるようになりました。
大きくは操作性向上とGit対応になるかと思われます。
(その割には、バージョン番号が11.0.0.~から12.0.0.~と、メジャーバージョンが上がっていますがw)