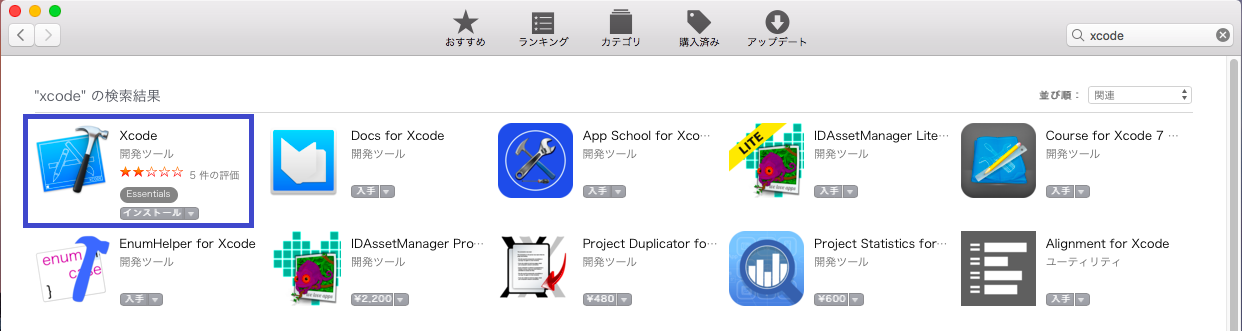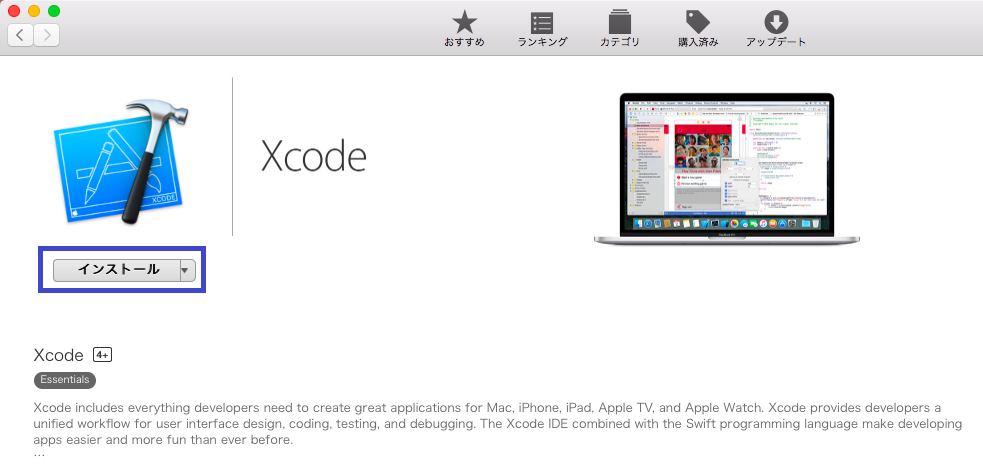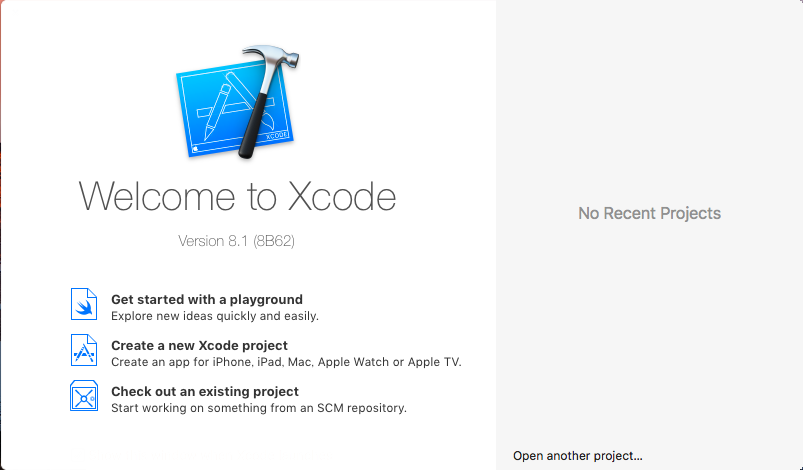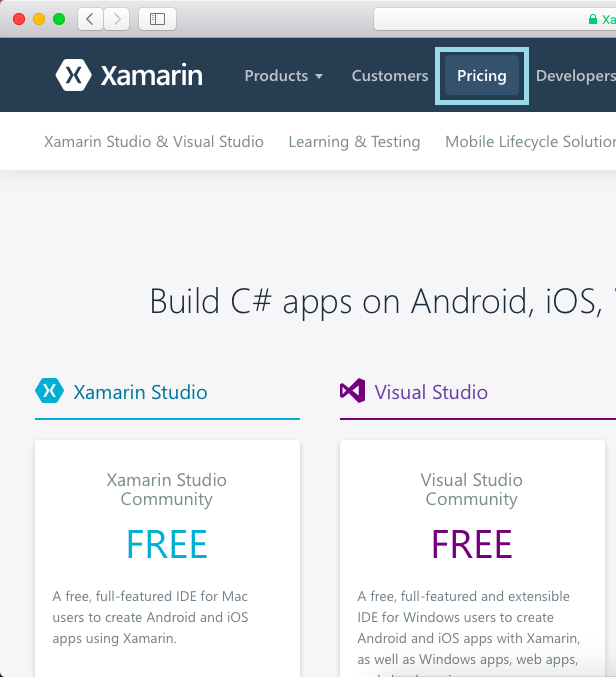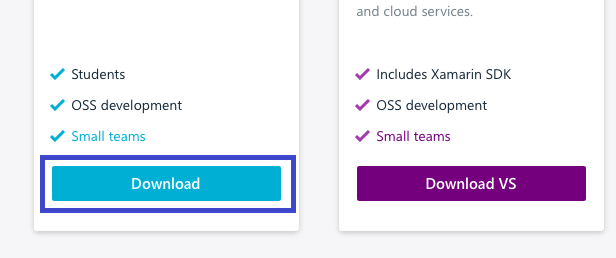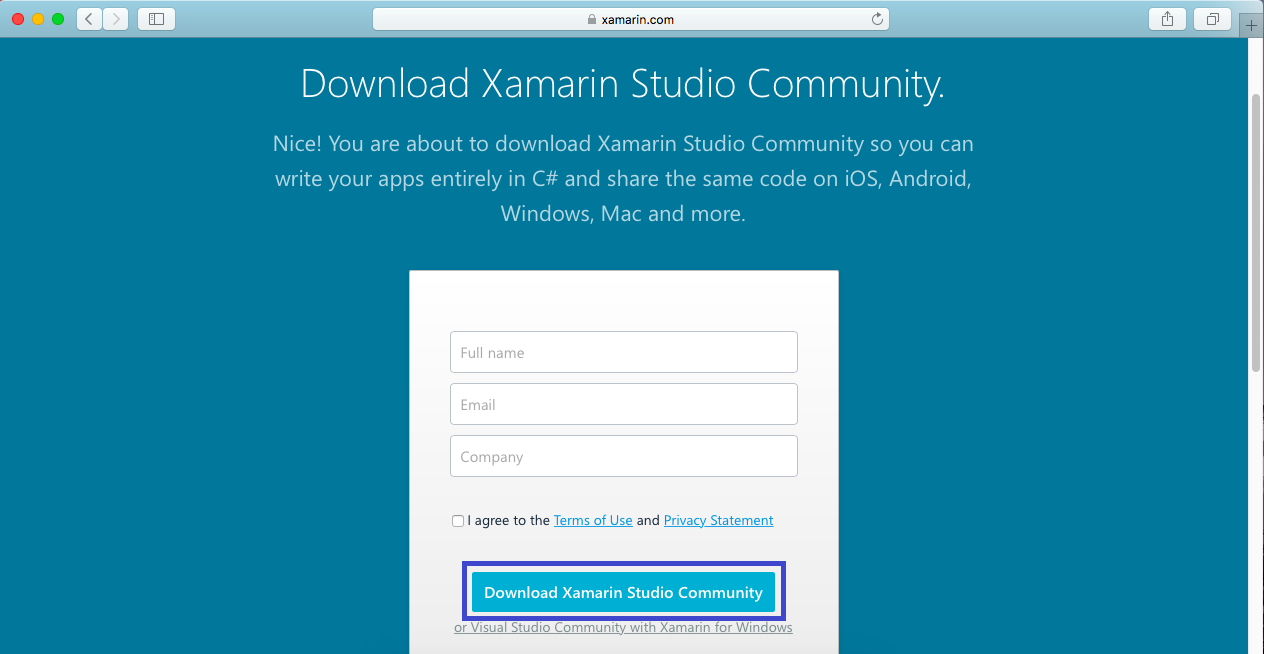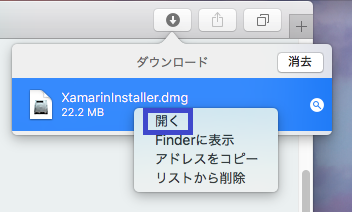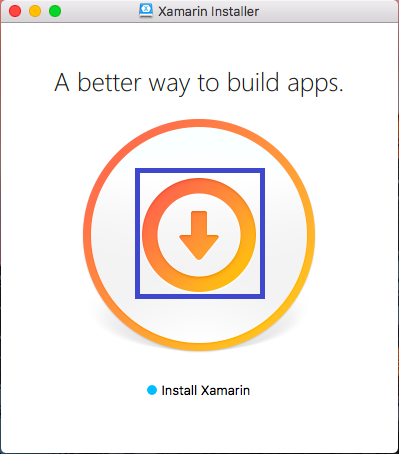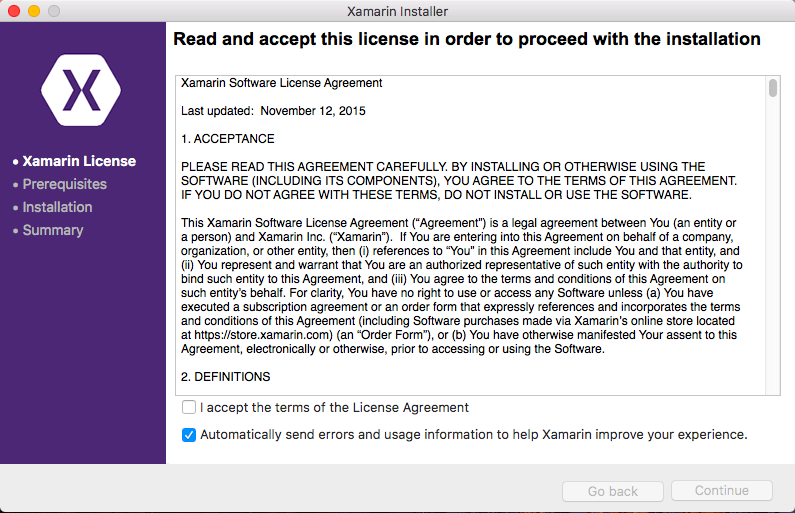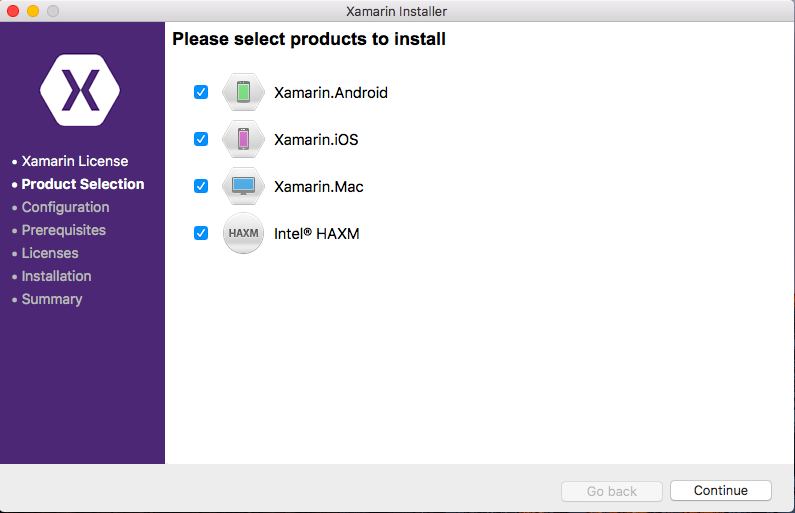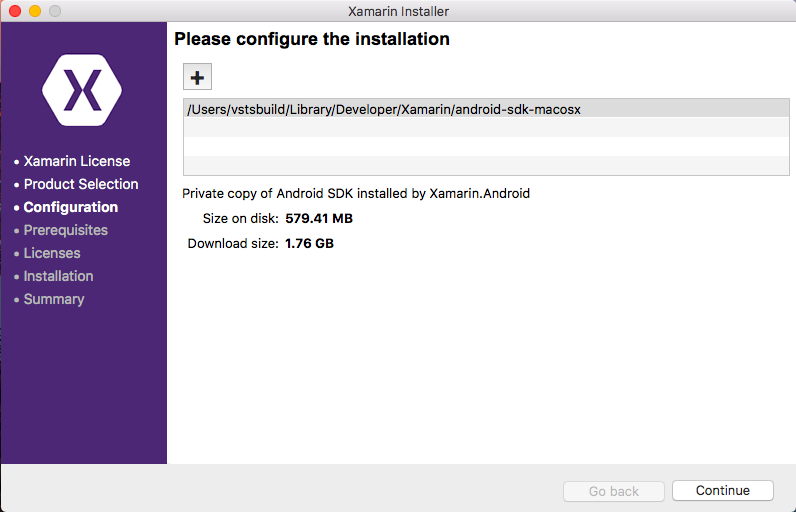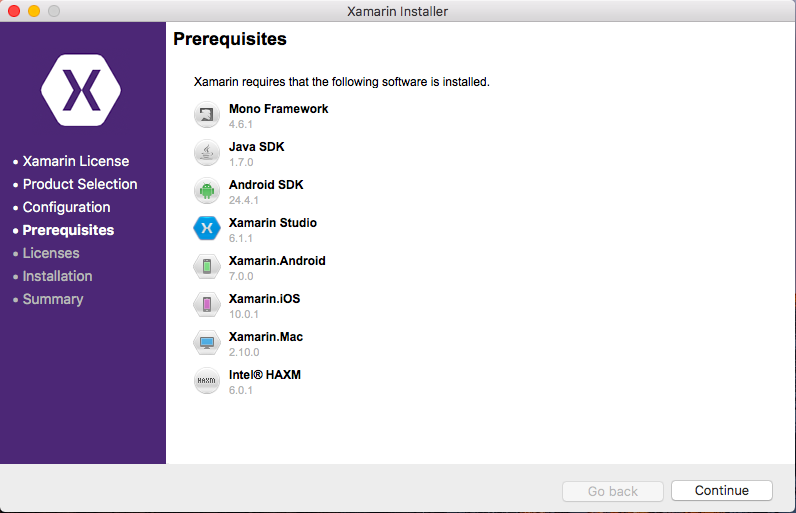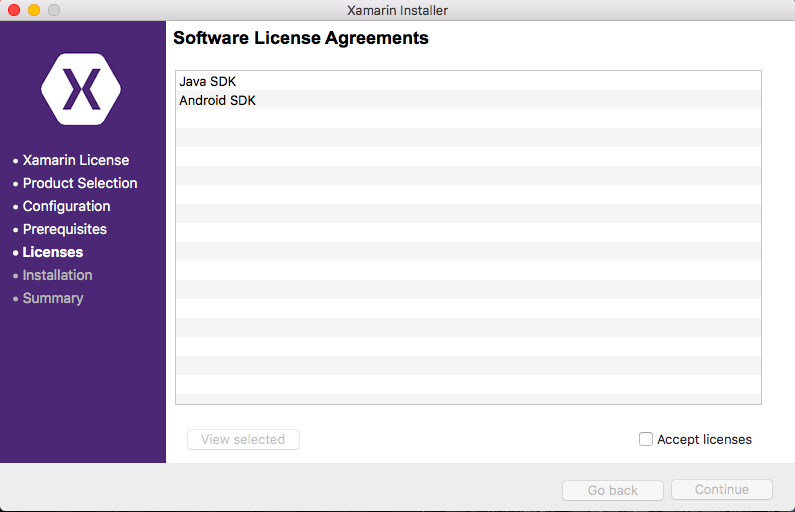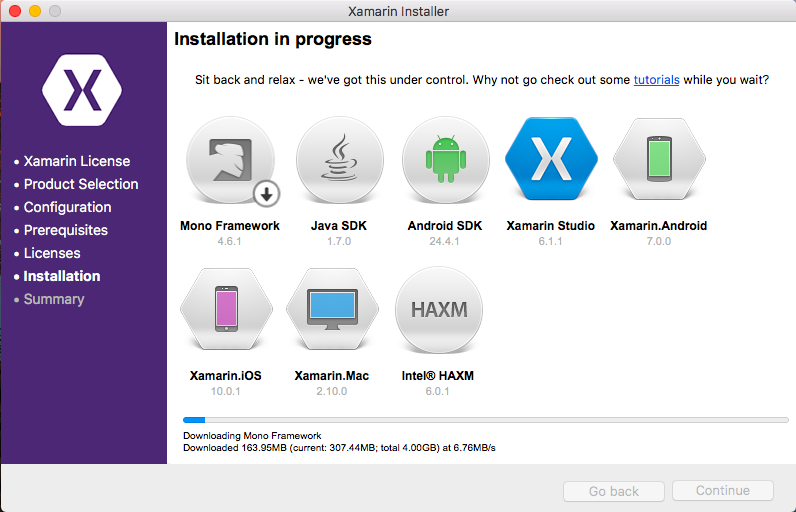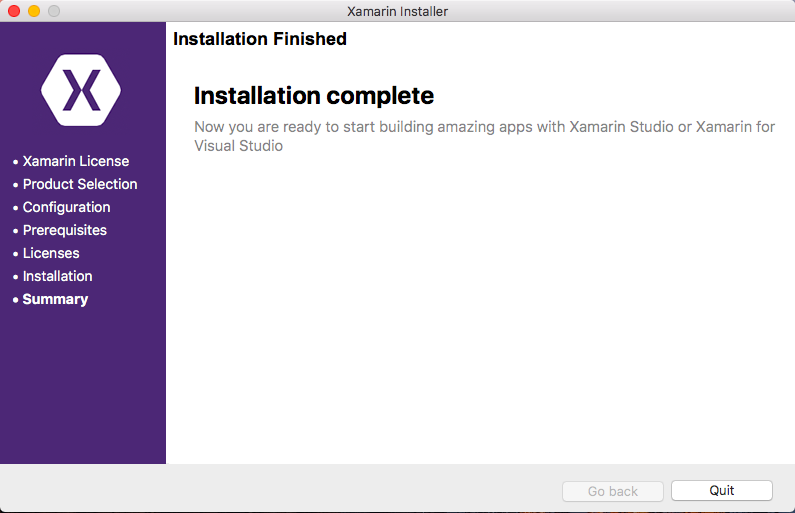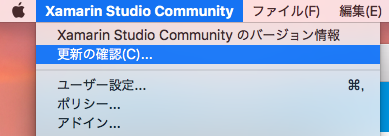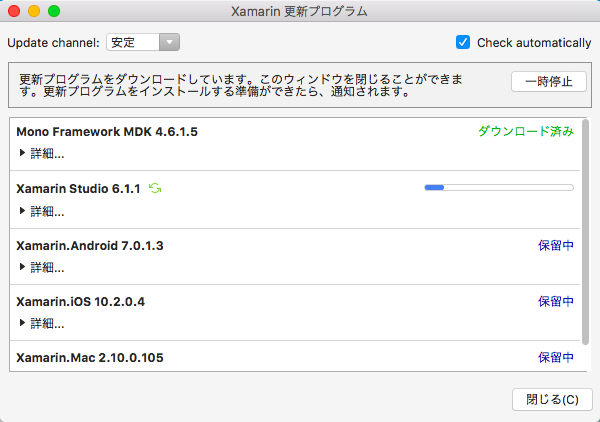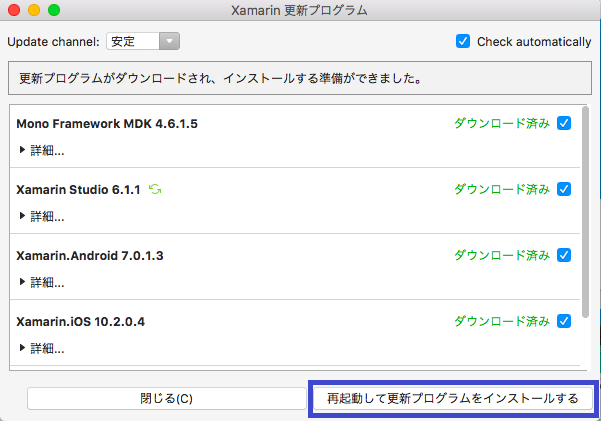証明書発行の次は、VSTSでXamarin.iOSをビルドするための環境を作成します。
まずは、VSTSのビルドエージェントを実行するためにユーザを作成しておき、以降の作業は作成したユーザで行います。
次に、開発ツールのXcodeとXamarin Studioをインストールします。
〇Xcode
App Storeからxcodeを検索してインストールします。
インストール終了後一度起動すると、Lisence Agreementの確認画面が表示されるので、「Agree」ボタンをクリックします。
すぐに起動するかと思いきや、「Installing Components…」と表示され、いろいろファイルが追加されるので待ちます。すると、ようやく初期画面が表示されるので、終了します。
〇Xamarin Studio
ブラウザでXamarinのサイト(https://www.xamarin.com)に行き、「Pricing」をクリックすると、Xamarin Studio Communityのダウンロードリンクが表示されるので、クリックします。
名前/メールアドレス/会社名を入力する画面が表示されるので、適宜入力してダウンロードボタンをクリックします。
ダウンロードが終わったら、インストーラーを起動します。
インストーラー起動画面中央の矢印部分をダブルクリックします。
(この画面って必要なんでしょうか・・・?)
インストーラーが起動されるので、それなりに選択して進めます。
インストールが完了したらXamarin Studioを起動し、メニューから「Xamarin Studio Community」-「更新の確認」を選択します。
更新プログラムのダウンロード状況が表示されます(おそらく、何かしらのアップデートが存在してると思います)。
Xamarin Studioの再起動が完了すればOKです。
ちなみに、この時点でVisual StidioからXamarin.iOSのビルドができる状態になっています。