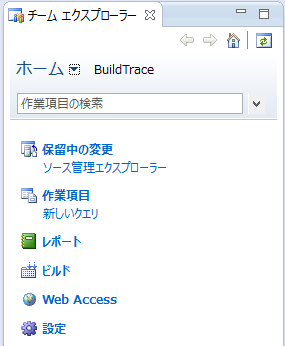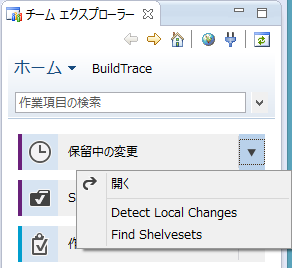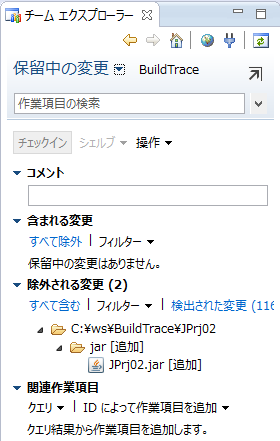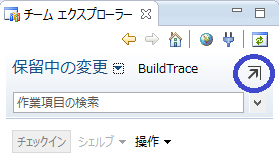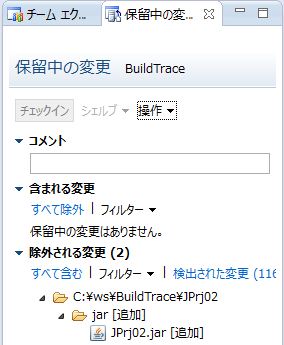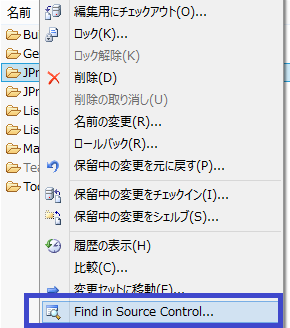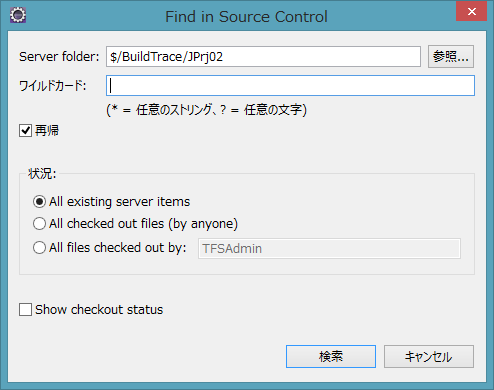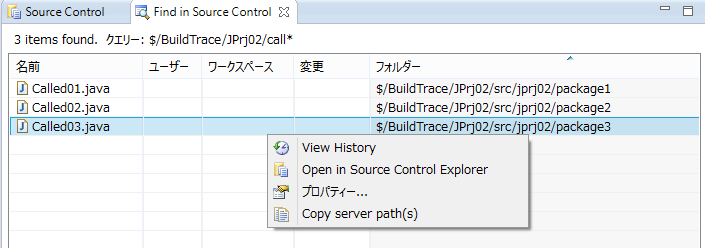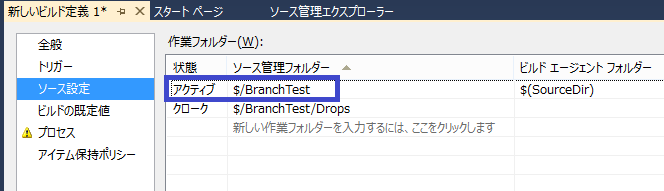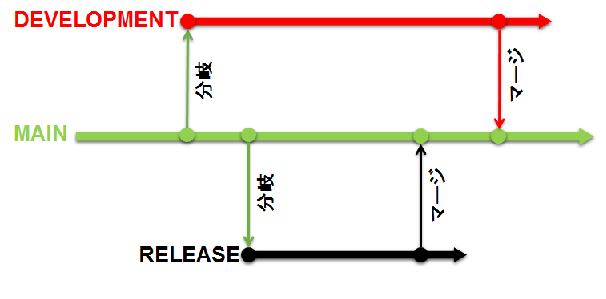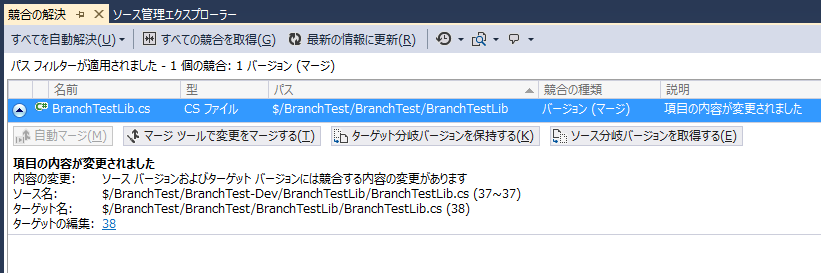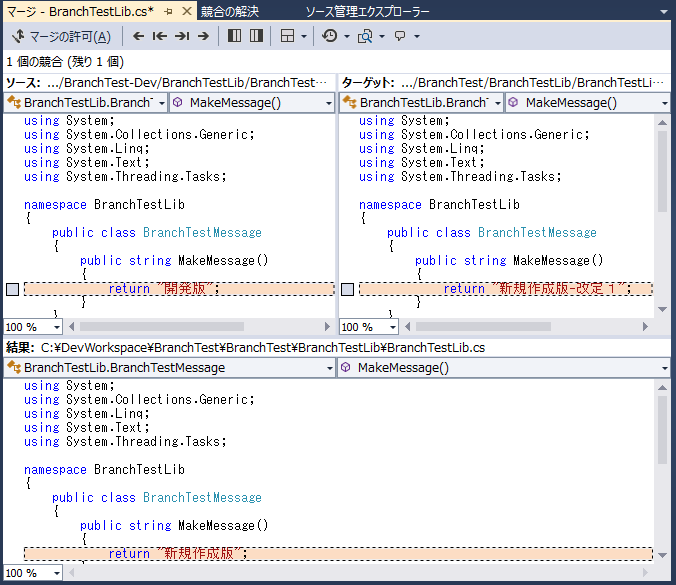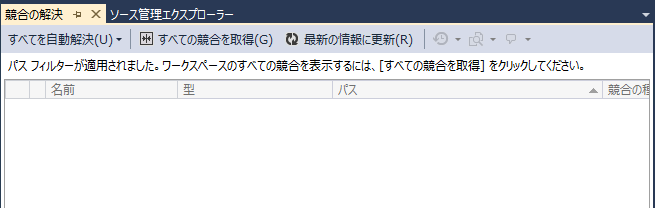今回はSharePoint Foundation 2013の必須コンポーネントをインストールします。
タイトルどおりコマンドでのインストールですが、
・オフラインでのインストール
・一部のコンポーネントは最新版に変更
に挑戦してみました。
ここで「なんでSharePointの必須コンポーネントのインストールが先なの? SQL Serverのインストールが先じゃないの?」と疑問に思った方、正解です。
普通はSharePointの前提となるSQL Serverを先にインストールします。
ところが、SQL Server 2014を先にインストールすると、OSの環境変数「PSModulePath」にスペース入りのフォルダがセットされてしまい、SharePoint 2013の必須コンポーネントインストール時に「PSModulePath」へフォルダを追加する際に失敗してしまいます。(インストーラーが「setx」コマンド実行時に、既存のフォルダに対してダブルクォーテーションを付けていないことが原因です)
これを回避するため、必須コンポーネントだけ先にインストールしてしまいます。
Windows Server 2012 R2にSharePoint Foundation 2013をインストールするためには、with SP1を入手する必要があります。入手先はこちら。
オフラインでSharePoint Server 2013をインストールする方法については、Japan SharePoint Support Team Blogに掲載されていました。
→「インターネットに接続されていない環境に SharePoint Server 2013 をインストールする方法」
基本的には掲載されている手順に従いますが、一部のコンポーネントを最新化するために内容を変更します。
まずは、オフラインインストール用にコンポーネントをダウンロードしておきますが、以下のコンポーネントについては最新版を使いたいので取得内容を変更します。
○Windows Management Framework
バージョンを3.0から4.0に変更します。Windows Management Framework 4.0はここから入手できます。
○Windows Identity Foundation
Windows Server 2012 R2では、機能の追加でインストールすることになります。
○SQL Server Native Client
2014のNative Clientインストーラは公開されていませんので、SQL Server 2014インストールメディア内の「\1041_JPN_LP\x64\Setup\x64」にある「sqlncli.msi」を使います。
○AppFabric
最新版は「Microsoft AppFabric 1.1 for Windows Server」になります。ここから入手できます。
○WCF Data Service 5.6
WCF Data Services 5.0は上記Blogに記載されていますが、追加で5.6が必要になります。ここから入手できます。
○Cumulative Update Package 1 for Microsoft AppFabric 1.1 for Windows Server
日本語版が公開されています。ここから「AppFabric1.1-RTM-KB2671763-x64-JPN.exe」を入手します。
入手したコンポーネントのインストールイメージは「C:\Temp\Images」に保存します。
ようやくインストールですが、いきなり手順追加です。
○.NET Framework 3.5の有効化
オフラインではWindows Updateに接続できないと有効化に失敗しますので、OSのインストールメディアを入れた状態で以下のコマンドで有効化します。
Add-WindowsFeature Net-Framework-Features -Source D:\sources\sxs
※DドライブにOSのインストールメディアが入っている場合です。
○Windows Identity Foundationの有効化
Add-WindowsFeature Windows-Identity-Foundation
○SharePoint Foundation 2013 SP1 インストールイメージの展開
Sharepoint.exe /extract:C:\Temp\Extract
○SharePoint 2013必須コンポーネントオフラインインストール用定義ファイルの作成
SharePoint 2013の必須コンポーネントをオフラインでインストールさせるための定義ファイルを作成します。以下の内容を「1行」で記載したファイルを「C:\Temp\Extract\PrerequisiteInstaller.Arguments.txt」として保存します。
/NETFX:"C:\Temp\Images\dotNetFx45_Full_setup.exe" /PowerShell:"C:\Temp\Images\Windows8-RT-KB2799888-x64.msu" /Sync:"C:\Temp\Images\synchronization.msi"
/sqlncli:"C:\Temp\Images\sqlncli.msi" /AppFabric:"C:\Temp\Images\WindowsServerAppFabricSetup_x64.exe" /IDFX11:"C:\Temp\Images\MicrosoftIdentityExtensions-64.msi"
/WCFDataServices:"C:\Temp\Images\WcfDataServices.exe" /KB2671763:"C:\Temp\Images\AppFabric1.1-RTM-KB2671763-x64-JPN.exe" /MSIPCClient:"C:\Temp\Images\setup_msipc_x64.msi" /WCFDataServices56:"C:\Temp\Images\WcfDataServices56.exe"
○SharePoint 2013必須コンポーネントのオフラインインストール
C:\Temp\Extract\prerequisteinstaller.exe
残念ながら、ここで使用許諾確認があるので、少しだけGUIを操作する必要があります。
※オフラインインストールの詳細については、TechNetの「ネットワーク共有から SharePoint 2013 の必須コンポーネントをインストールする」にあります。
また、一部注意点がありますが、その内容はJapan SharePoint Support Team Blogに詳しく記載されています。
○Microsoft Identity Extensionsのインストール
なぜか自分の環境ではMicrosoft Identity Extensionsをダウンロードしようとしてしまうため、インストールが途中で中断してしまいました。仕方がないので、個別にインストールします。
msiexec /i C:\Temp\Images\MicrosoftIdentityExtensions-64.msi /quiet /norestart
○もう一度SharePoint 2013必須コンポーネントのオフラインインストール
再度「C:\Temp\Extract\prerequisteinstaller.exe」を実行すると、残りのコンポーネントのインストールを継続してくれます。
これで必須コンポーネントのインストールが完了です。
やっぱりSharePointってややこしいです。
次はSQL Server 2014のインストールです。