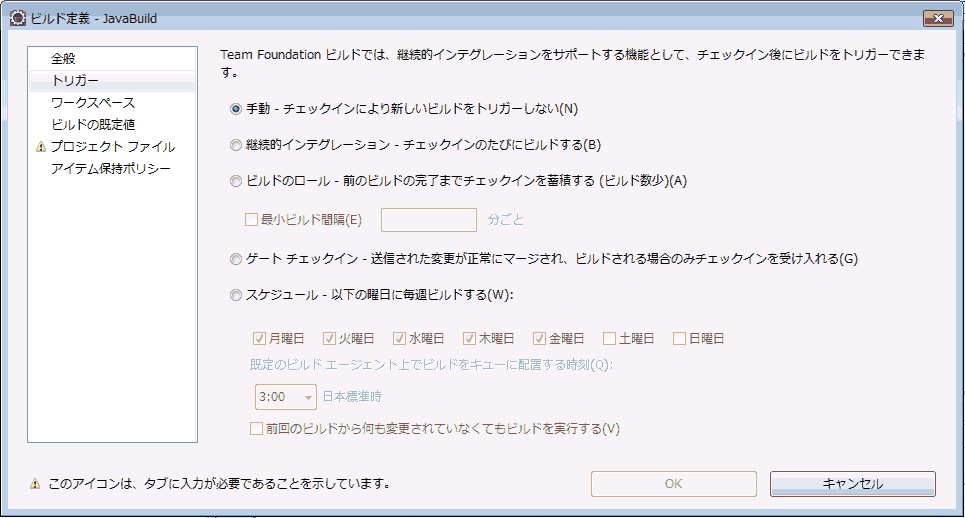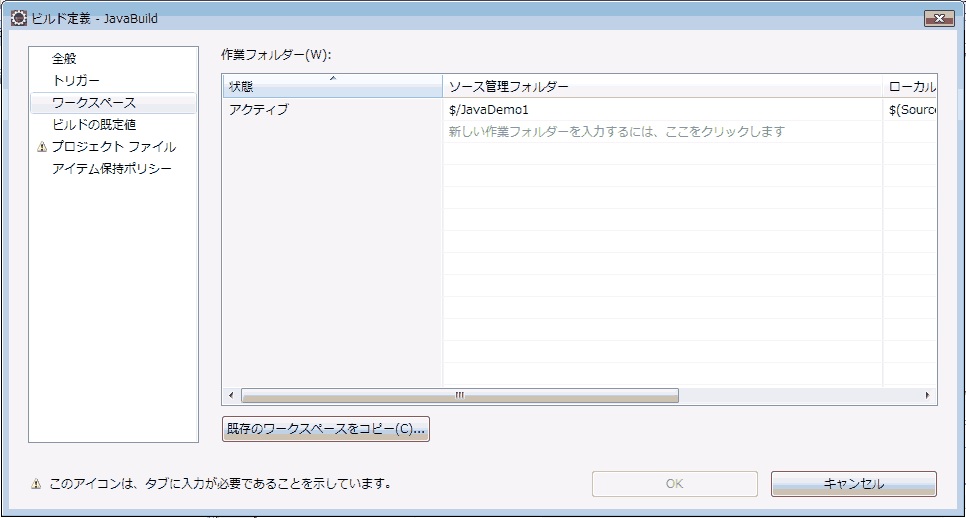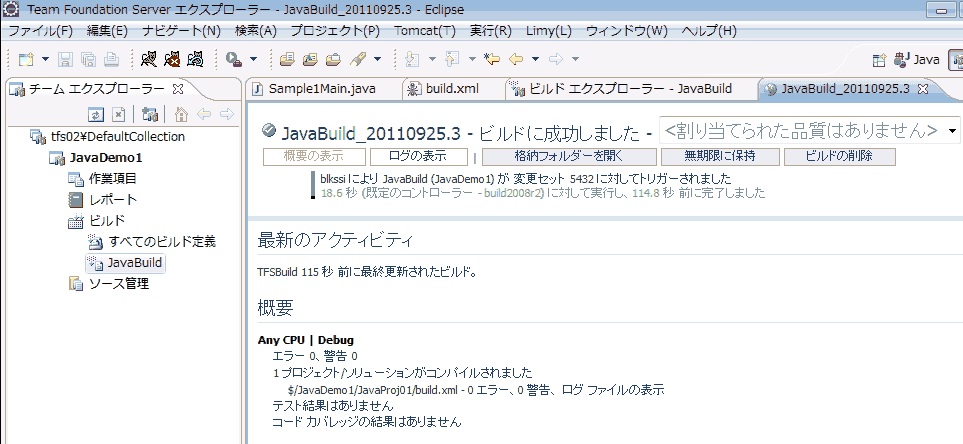前回作成したBuild.xmlを使うTFSのビルド定義を作成します。
チームエクスプローラーから「ビルド」を右クリックし、「新しいビルド定義」を選択します。
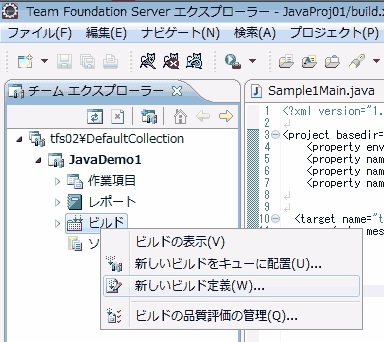
VisualStudio IDEから作成するのとほぼ同じですが、一部異なります。
ビルド定義名は「JavaBuild」で作成してみます。

ビルドの規定値で、「ビルドコントローラー」にはビルドサーバで稼働しているビルドコントローラーの名称(デフォルトのままで作成した場合、「既定のコントローラー – [ビルドサーバ名])を選択します。また、ビルド結果(結果ログ、作成したバイナリファイルなど)を保存/公開するための共有フォルダ名を入力します。
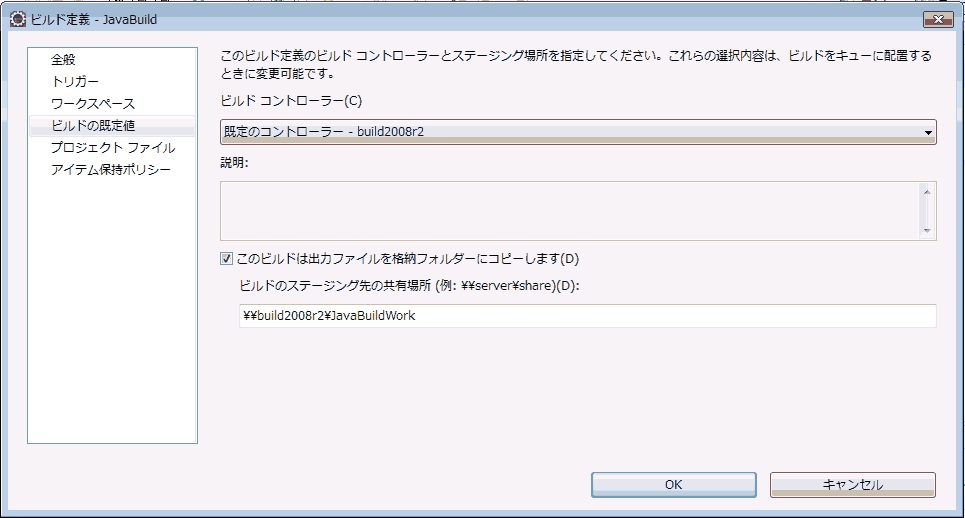
次項目がVisualStudio IDEとは完全に異なります。VisualStudio IDEから作成したときは「プロセス」となっていて、MSBuildとかWF(Windows Workflow Foundation)エンジンへのパラメータを設定するのですが、TEE(Team Explorer Everywhere)からビルド定義を作成(編集)したときには、MSBuild用のファイルを指定する内容になります。
ビルド定義を作成したときには、MSBuildプロジェクトファイルは作成されていませんので、「作成」ボタンが表示されます。

ビルド構成のウィザードが起動されます。今回はAntを使用するので、「既存のAnt BuildfileによるMSBuild構成」を選択し、「次へ」を押します。
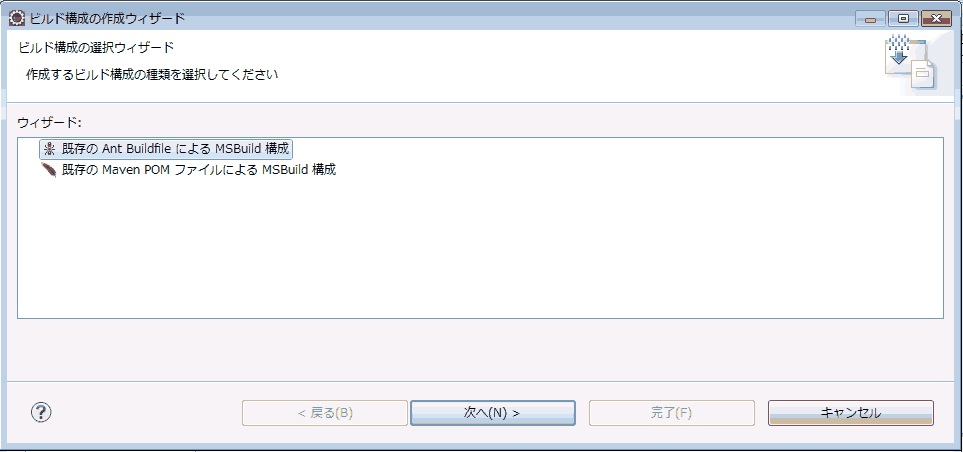
TFSビルド定義で使用するAntビルドファイルとして、先ほど作成したBuild.xmlを指定します。

「完了」を押すと、MSBuildプロジェクトファイルが作成され、元のTFSビルド定義編集画面に戻りますので、「OK」を押して定義作成を終了します。

これで、TFSビルドからAnt用Build.xmlが実行できるようになったので、おためしで実行してみます。
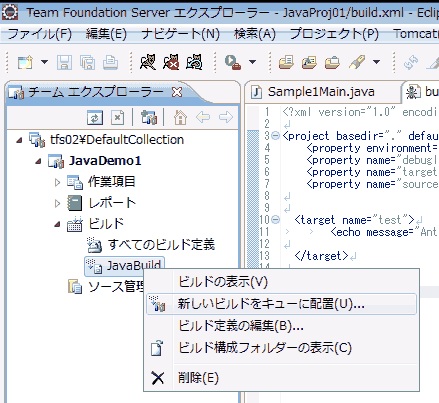
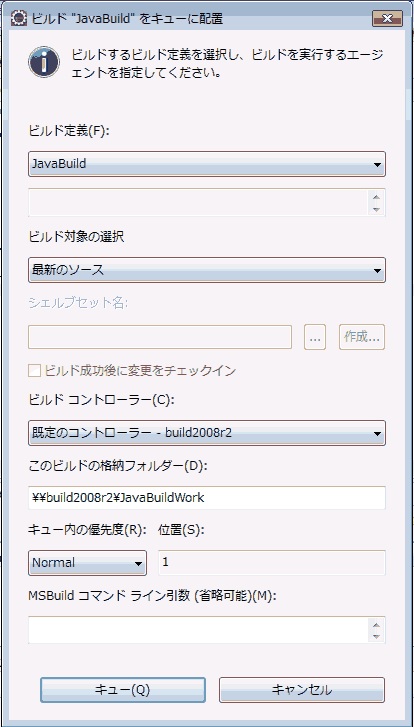
概要のところに「ログファイルの表示」がありますので、これをクリックすると、Ant用Build.xmlのログファイルが表示されます。
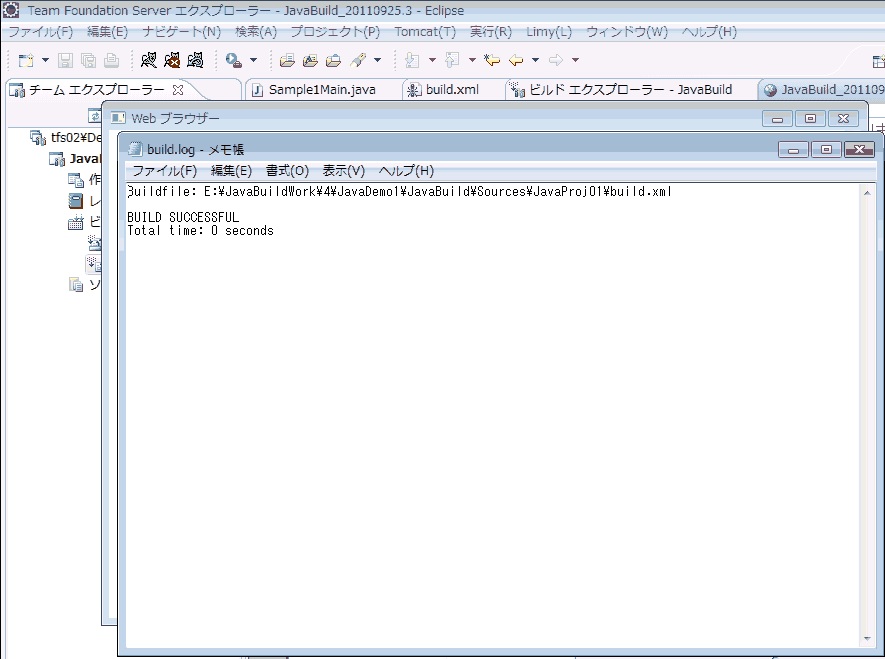
「BUILD SUCCESSFUL」と出力されてるので、Antそのものは起動されているのですが、、Build.xmlで記載したメッセージが出力されていません。
どうするかはこの次で。