今回から各機能の説明ですが、最初はBuildについてです。
VSTSと異なり、非常に単純化されていて、細かいことを気にしなくても使えるようになっています。
現時点ではリポジトリとしてGitHubしか対応していませんが、今後BitbucketとVSTSに対応予定です。
使い方ですが、まず連携対象のリポジトリを指定します。「Connect to GitHub」ボタンをクリックして、GitHubのリポジトリにアクセスします。
(GitHubアカウントでログインしていない場合、GitHubの認証が入ります)
GitHubのリポジトリ一覧が表示されるので、連携対象のリポジトリを選択します。
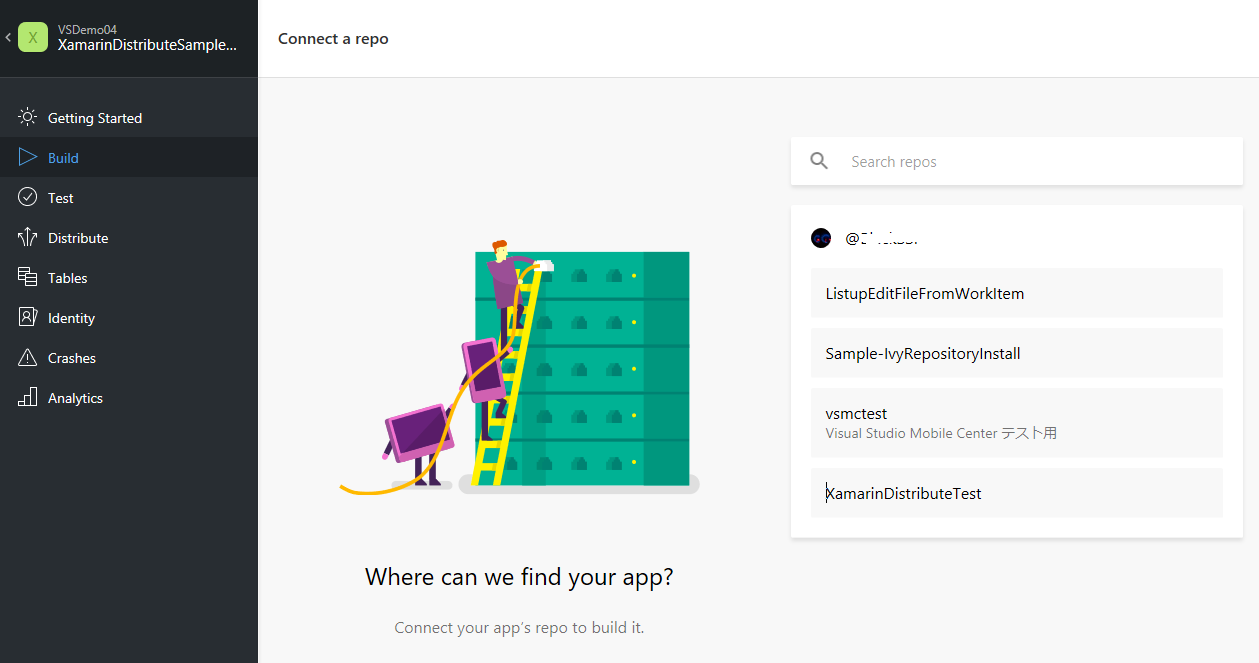
更にブランチを選択します。
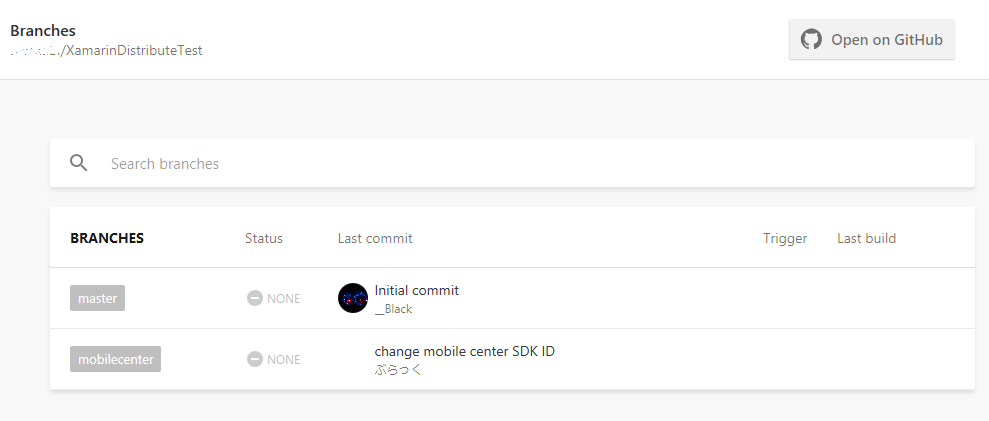
「Set up branch」ボタンをクリックして、ビルド設定を行います。
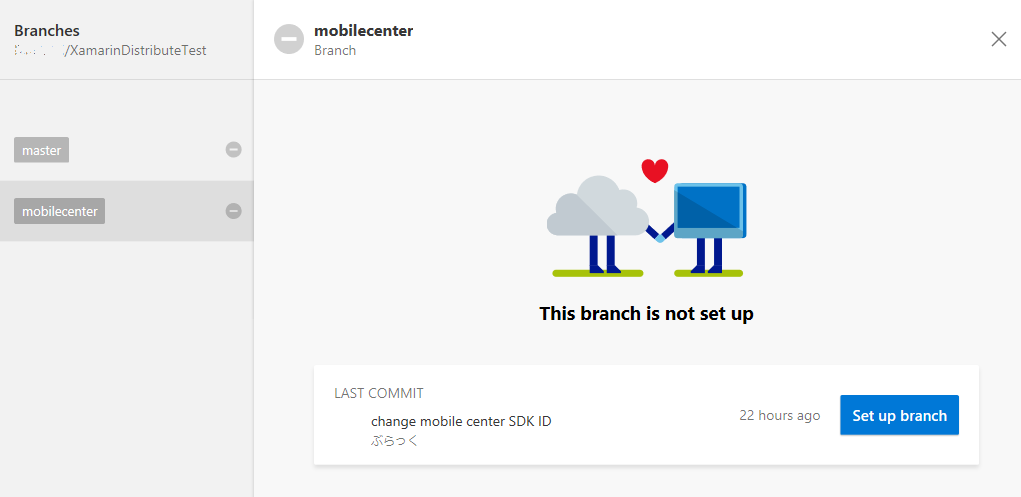
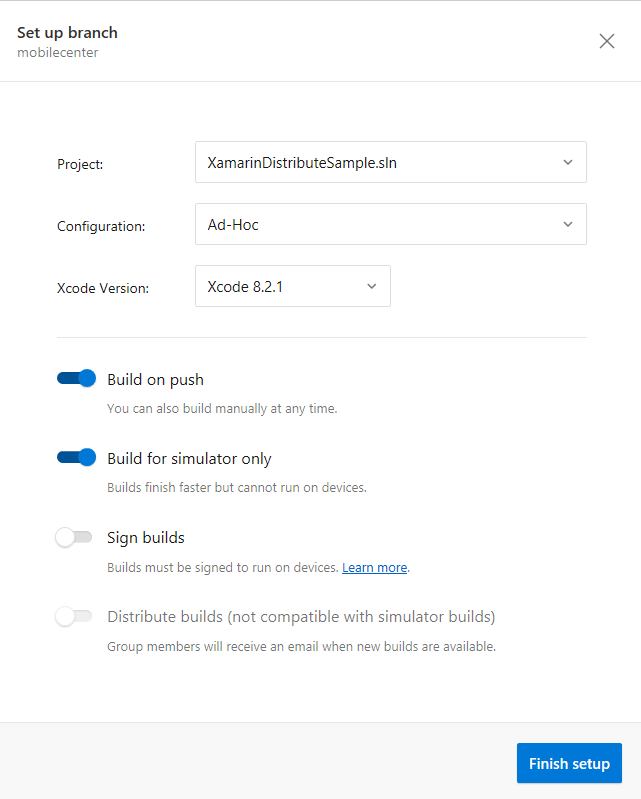
〇Project
VSのソリューションファイル名を指定します(リポジトリにソリューションファイルが1つだけならデフォルトのままでOK)。
〇Configuration
VS IDEでの「ソリューション構成」を指定します(VS IDE上部の青枠部分で選択できる内容です)。
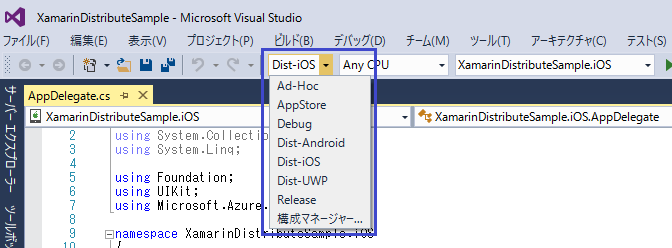
〇Xcode Version
Xcodeのバージョンを指定します。
〇Build on push
リポジトリに変更が入ったときに自動でビルドを実行する場合にONにします。
〇Build for simulator only
ビルドしたアプリをシミュレータだけで実行するときにONにします(実機展開するときはOFF)。
〇Sign builds
実機展開するときにONにします。
個人的には「Build for simulator only」と「Sign builds」を両方ともOFFにする運用が思いつきませんが、"「Build for simulator only」をOFFにするとビルドが早くなる"とドキュメントに書いてあるので、ビルド可否だけを確認したいときとかでしょうか。
なぜか、「Build for simulator only」と「Sign builds」を両方ともONにすることができますが、どうなるのかはわかりませんw。
〇Distribute builds
ビルド後にアプリを展開したいときにONにして、アプリの展開先グループを指定します。
「Build for simulator only」をOFFと「Sign builds」をONにしないとこの設定は行えません。
設定が完了すると、ビルドが実行できるようになります。また、ビルド履歴も表示されます。
ビルド履歴の中には実行中のものも含まれます。実行中の状況を見たいときは、ビルド履歴のStatus欄の「BUILDING」をクリックするとビルドログが表示されます。
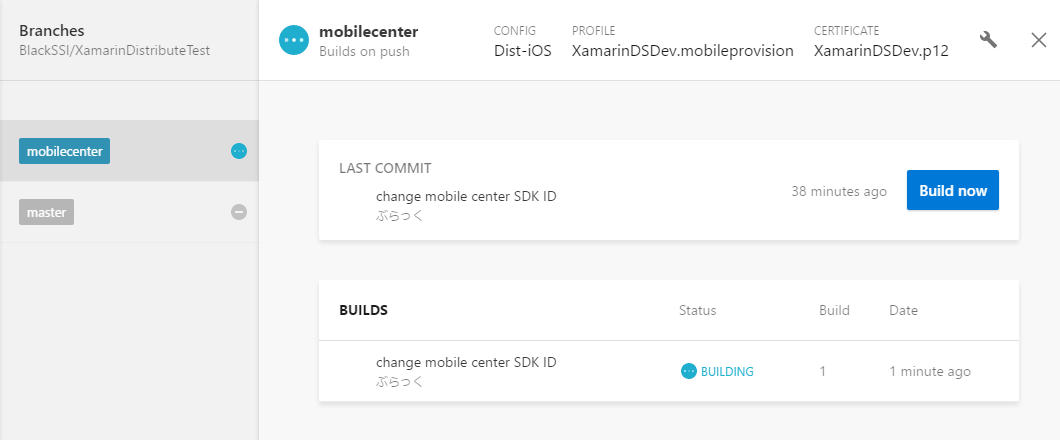
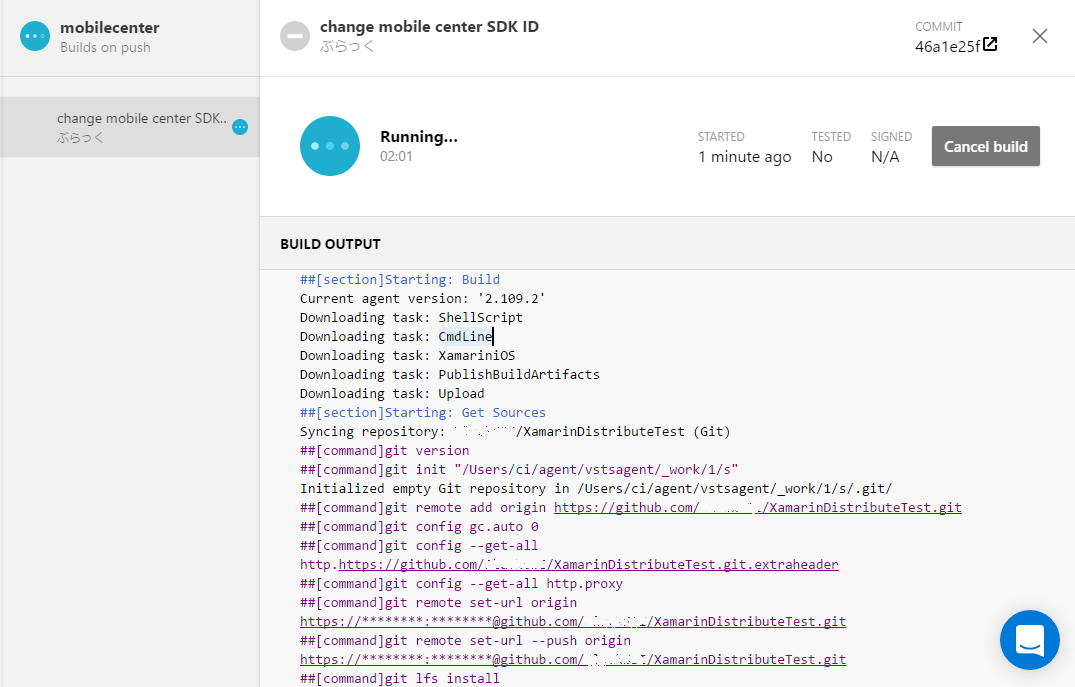
また、ビルド履歴からアプリやシンボル情報をダウンロードすることもできます。
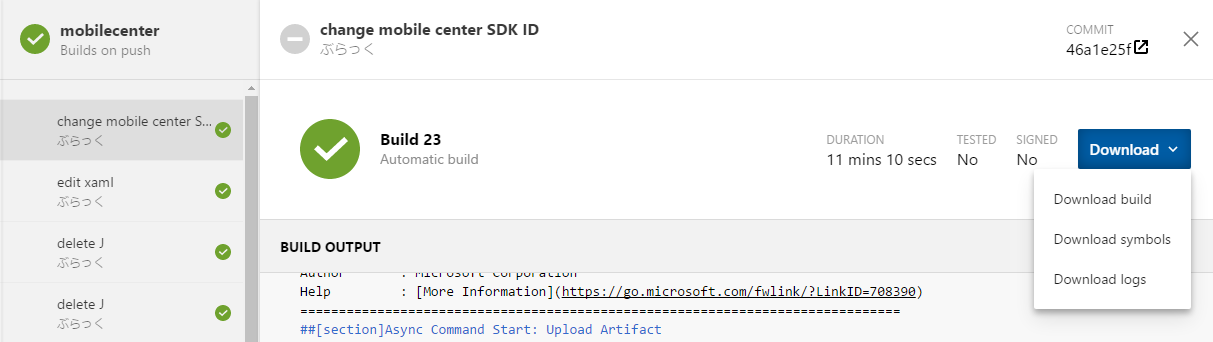
ここでVSTSのビルドとは大きく異なる点があります。
なんと、Mobile Centerでは"ビルドにMac実機が不要"なのです!!
ビルド環境は、クラウド上の仮想マシンで実行されます(https://docs.microsoft.com/en-us/mobile-center/build/software)。
「とりあえずiPhoneアプリ作ってみたいけど、Mac持ってない」という方には朗報だと思います。
次はテスト機能についてです。