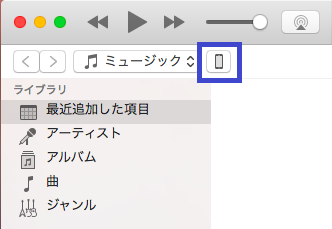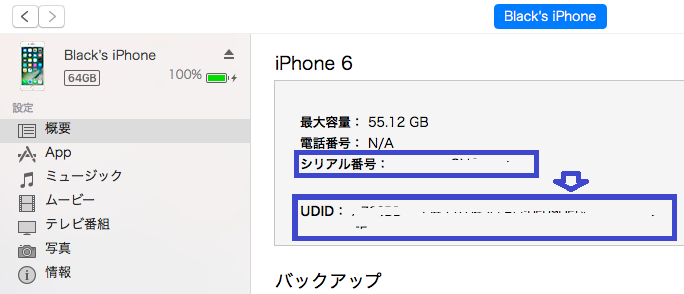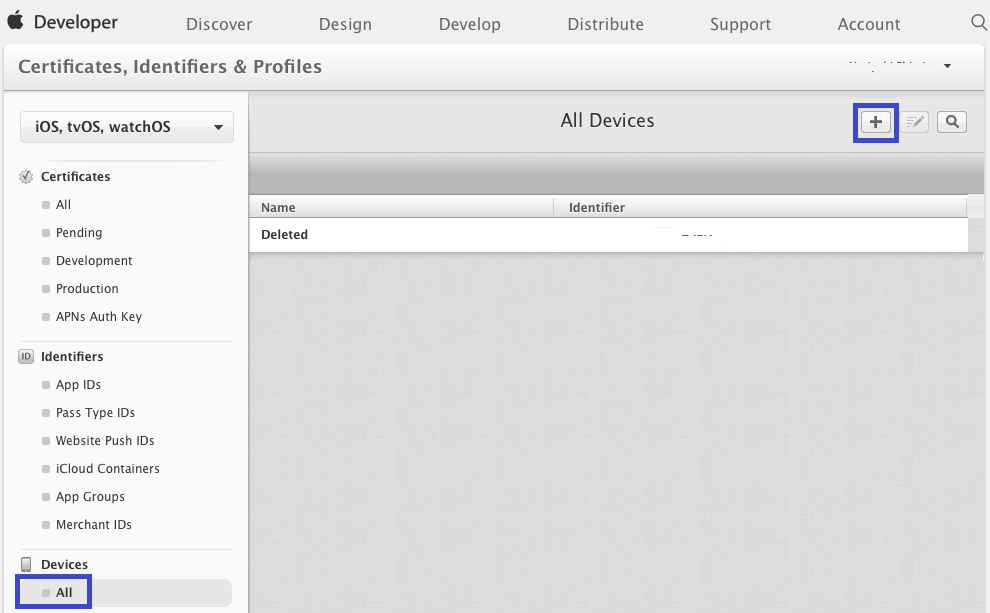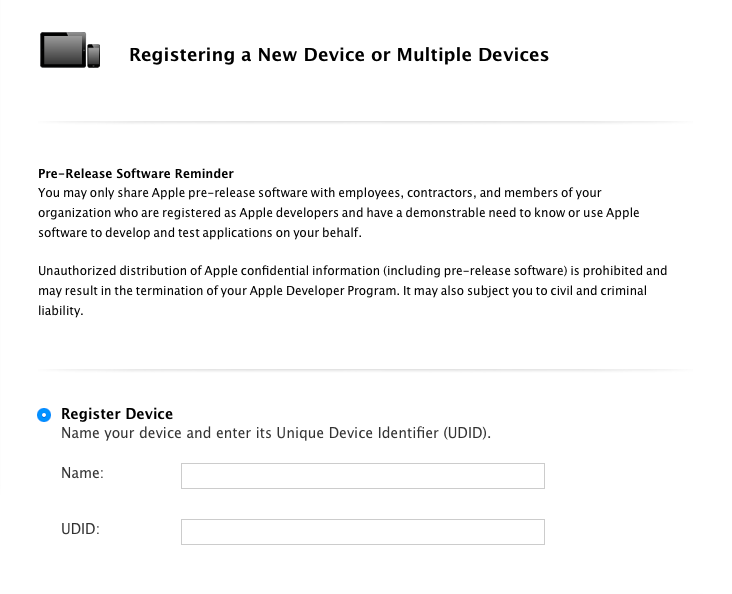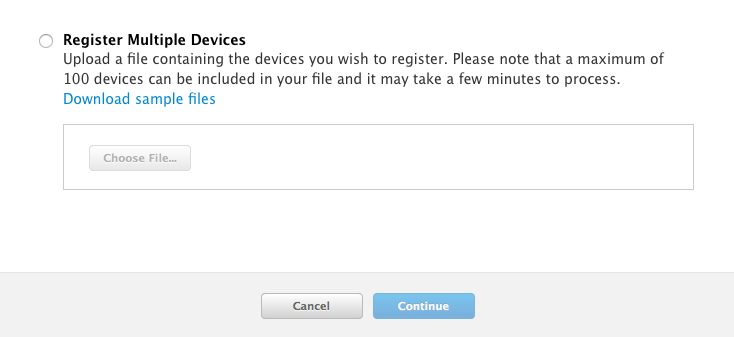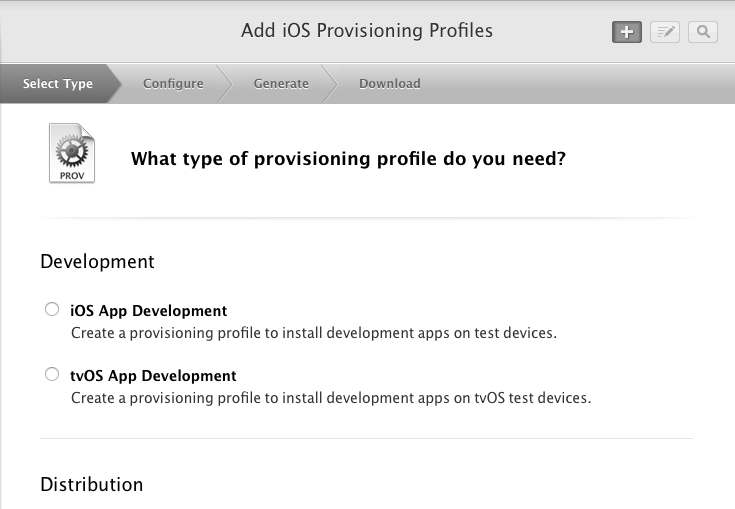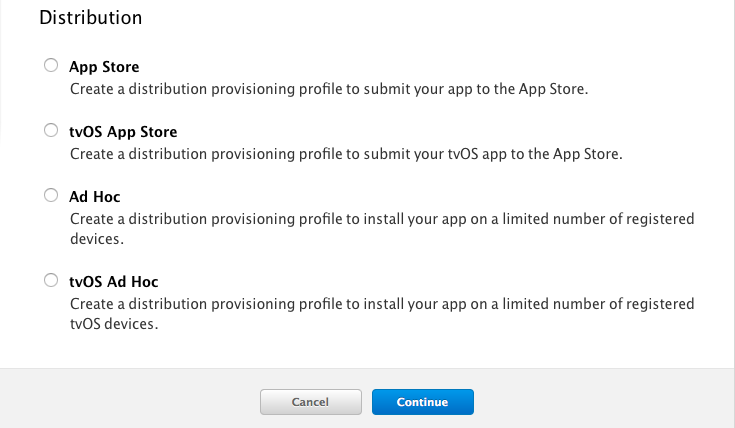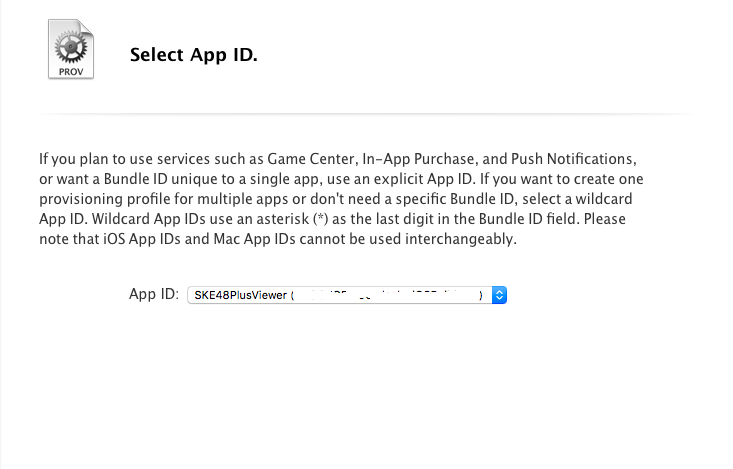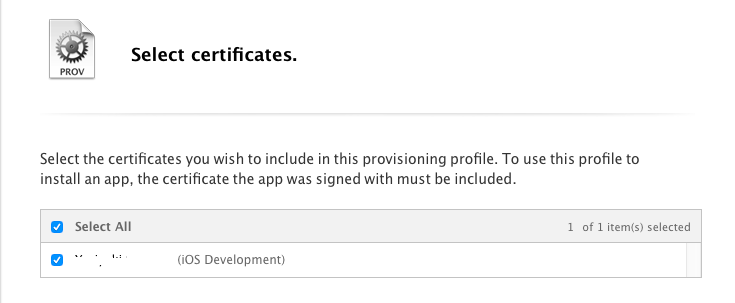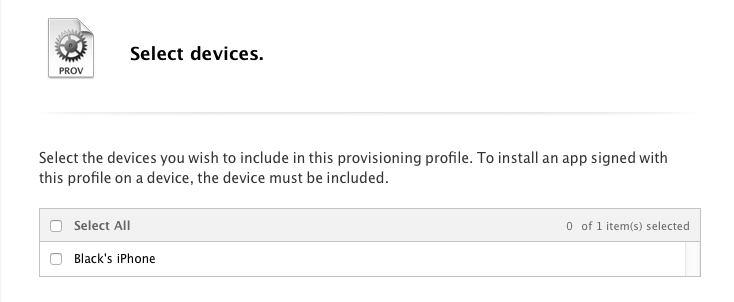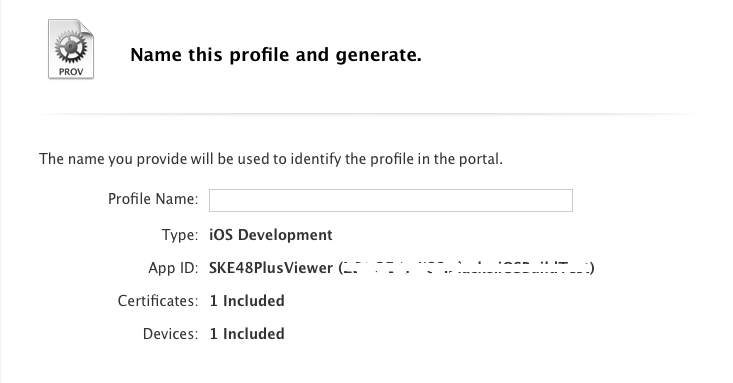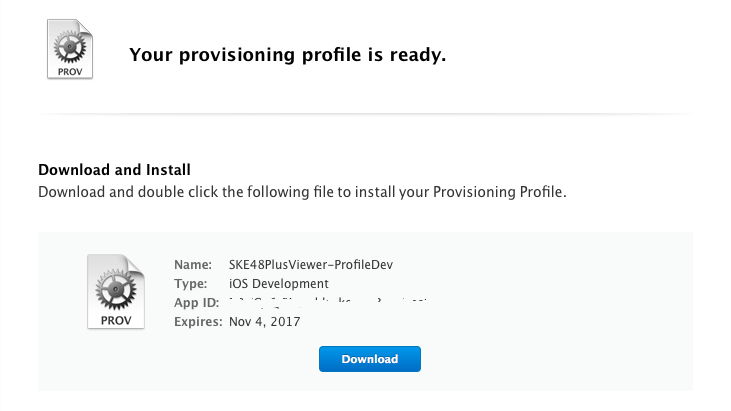「証明書発行 その2」の続きで、デバイスの登録です。
デバイスを登録するためには、UDIDと呼ばれるIDが必要ですが、iTunesを使えば簡単に確認できます。
まず、MacbookにiPhoneを接続します。その後、iTuneを起動し、画面左上のiPhoneマークをクリックします。
接続しているiPhoneの情報が表示されますので、「シリアル番号」の部分をクリックします。すると「シリアル番号」の部分が「UDID」に代わるので、文字列をコピーしておきます。
ブラウザに戻り、左側のメニューから「Devices」-「All」をクリックし、タイトルの「iOS Certificates」の右側にある「+」をクリックします。
今回は手持ちのiPhoneだけ使用するので、「Register Device」の「Name」に装置名を、「UDID」にiTunesで表示したUDIDを入力します。
(もう一つ「Regiester Multiple Devices」がありますが、こちらは複数のデバイス情報をファイルに保存しておき、まとめて登録するときに使用します。)
入力が終わったら、ページ下側にある「Continue」ボタンをクリックします。
最後にProvisioning Profilesです。
左側のメニューから「Provisioning Profiles」-「All」をクリックし、タイトルの「iOS Provisioning Profiles」の右側にある「+」をクリックします。
Developmentから端末の種類として「iOS App Development」を選択します。
※Distributionという選択肢もありますが、これは正式版としてアプリケーションを配布するときに選択します。
入力が終わったら、ページ下側にある「Continue」ボタンをクリックします。
次に、作成対象とするアプリケーションのApp IDを選択し、ページ下側にある「Continue」ボタンをクリックします。
アプリケーション配布時に使用する証明書を選択し、ページ下側にある「Continue」ボタンをクリックします。
配布対象のデバイスを選択し、ページ下側にある「Continue」ボタンをクリックします。
作成したProfileに対する名前を入力し、ページ下側にある「Continue」ボタンをクリックします。
作成したProfileを「Download」ボタンをクリックしてダウンロードします。
いろいろ作成したファイルのうち、PKCS #12形式(.p12)の証明書とProvisioning ProfileをWindows端末にコピーします。
(VSTSのビルドタスクで使用します)
ようやく準備が整いました。次からはVSTSのビルド環境を作成していきます。