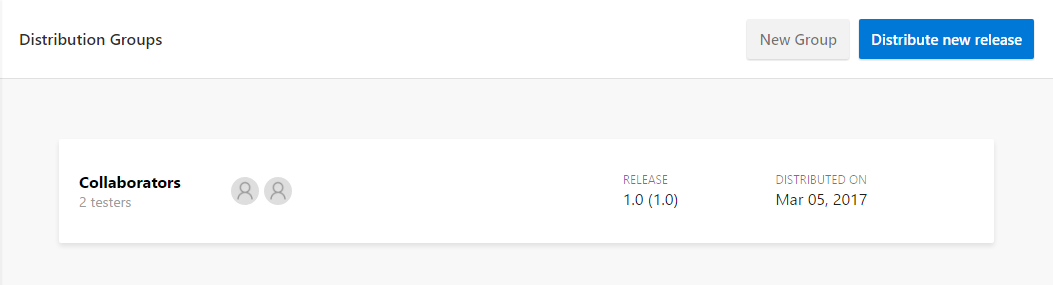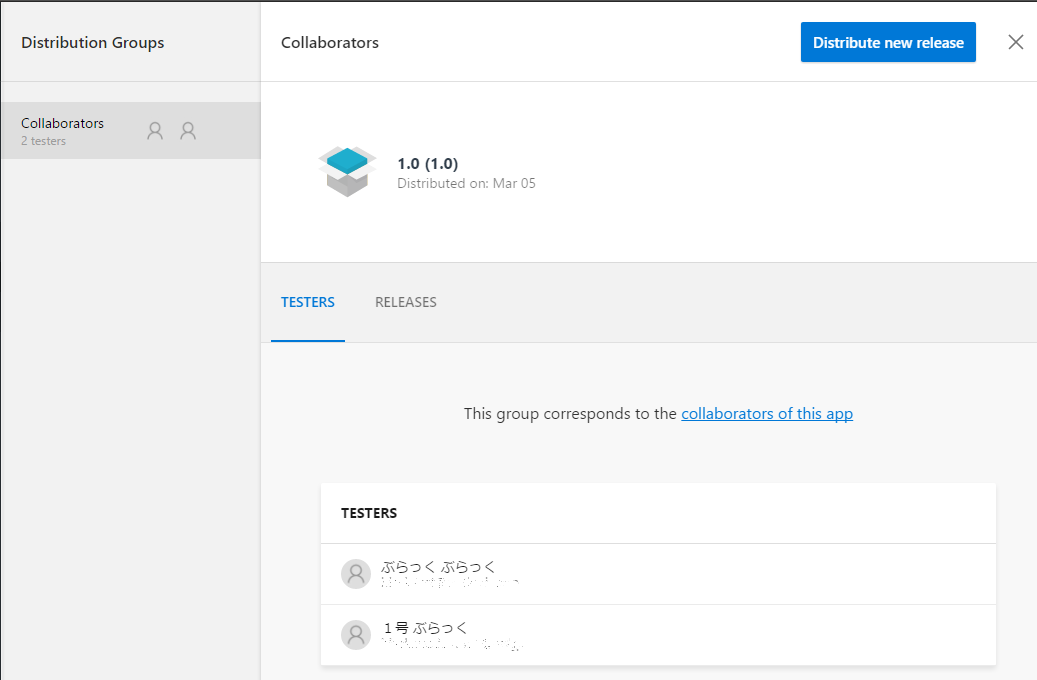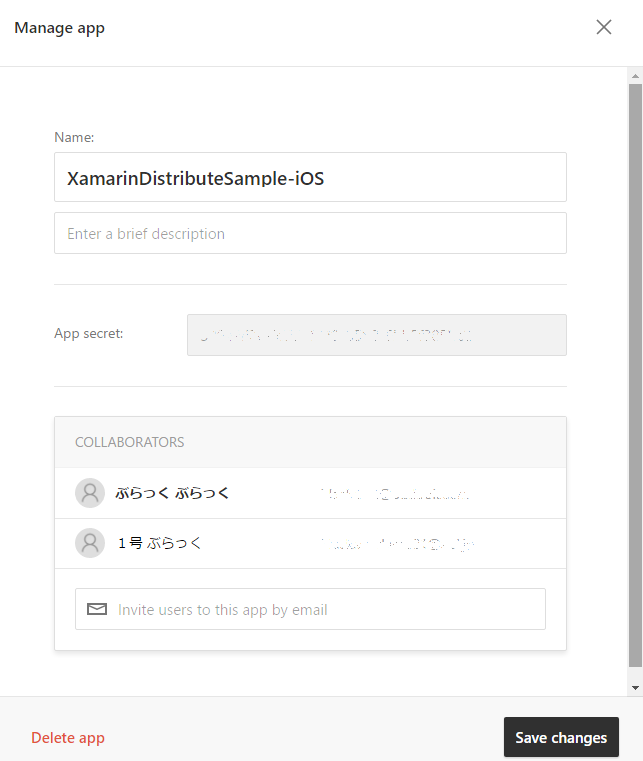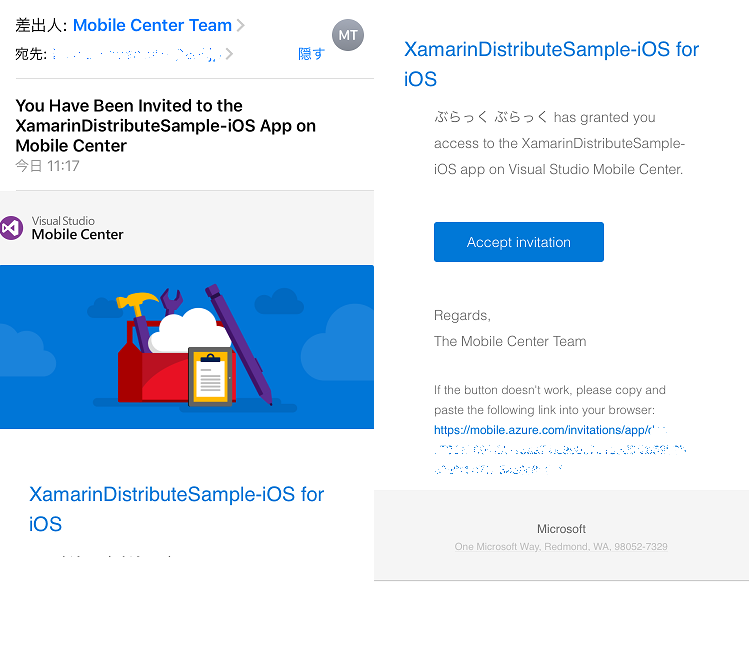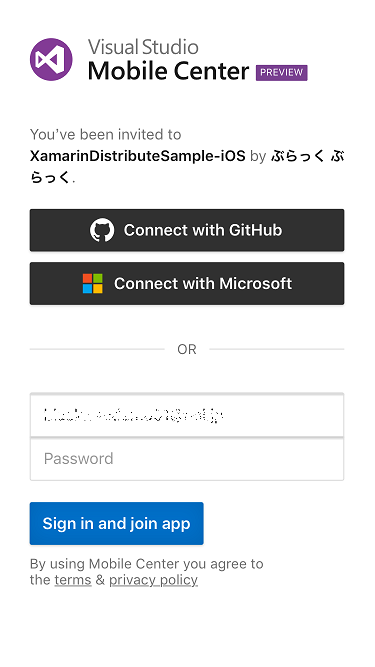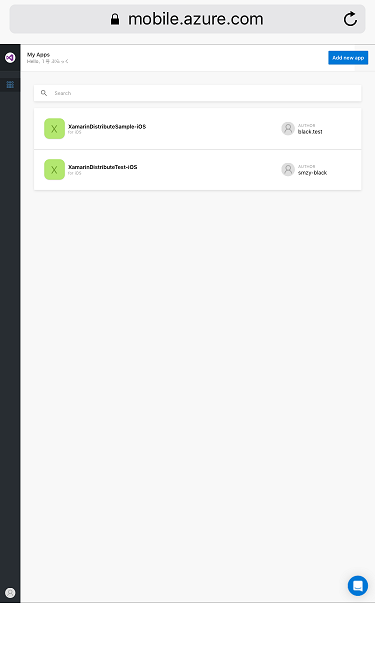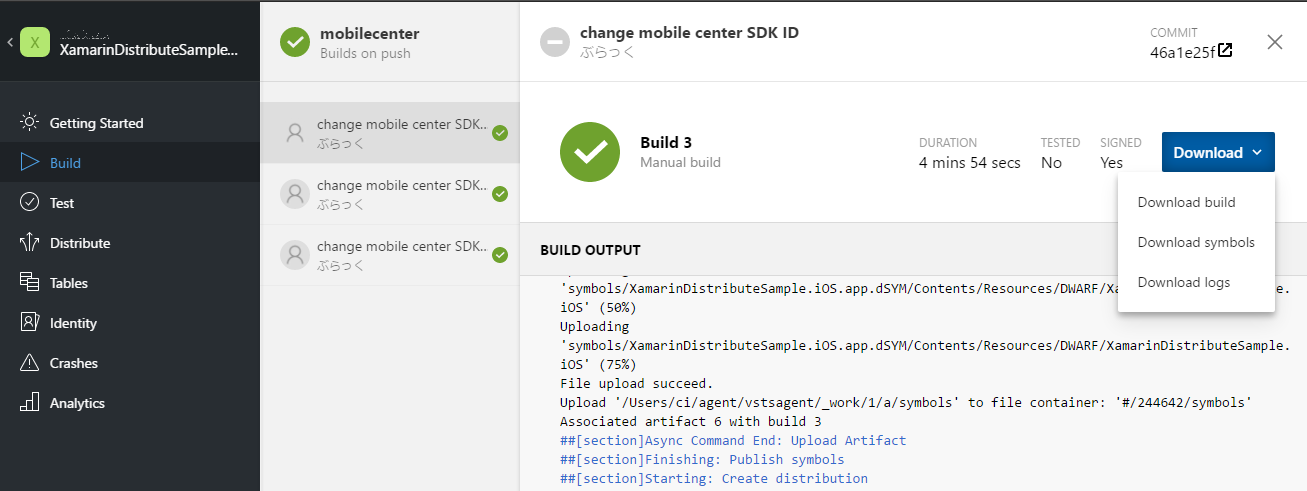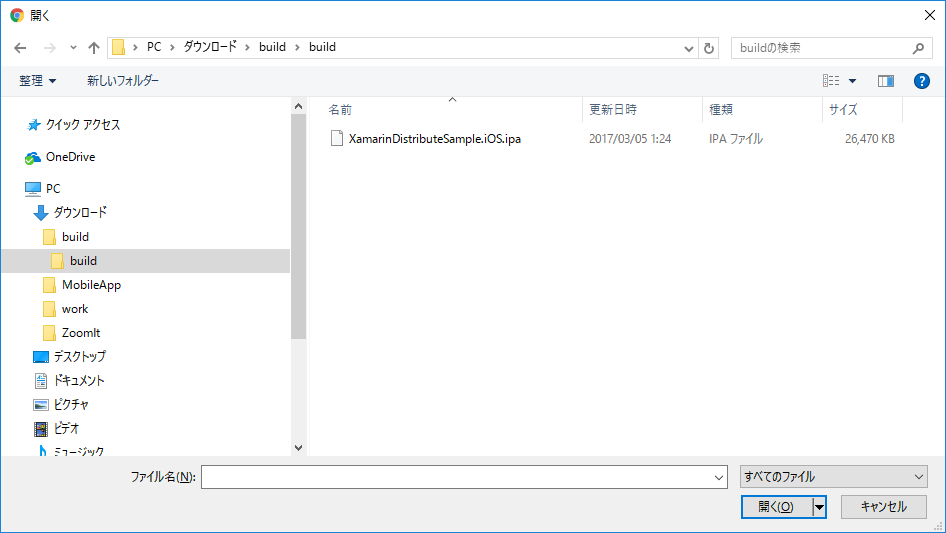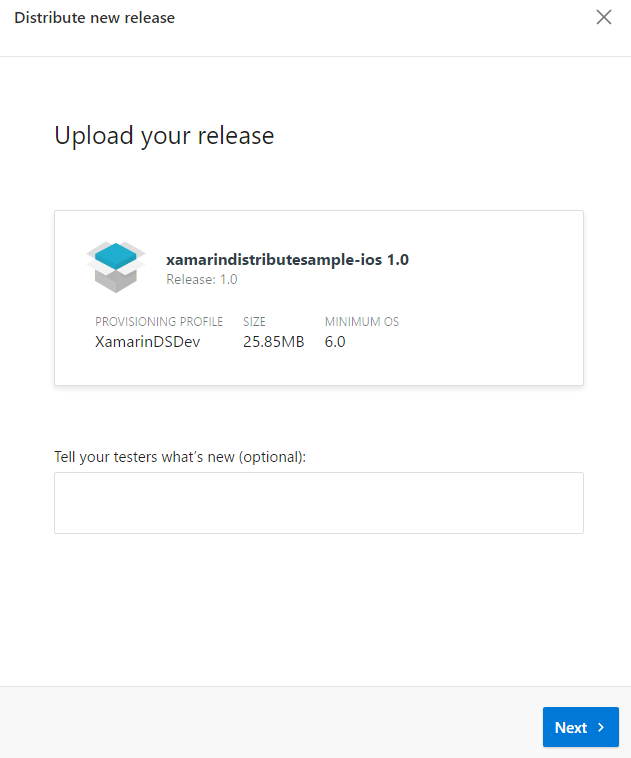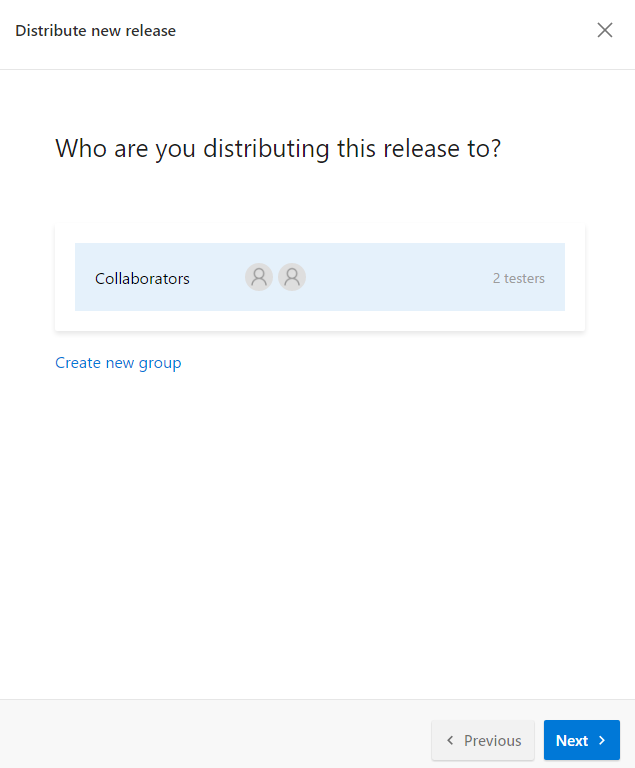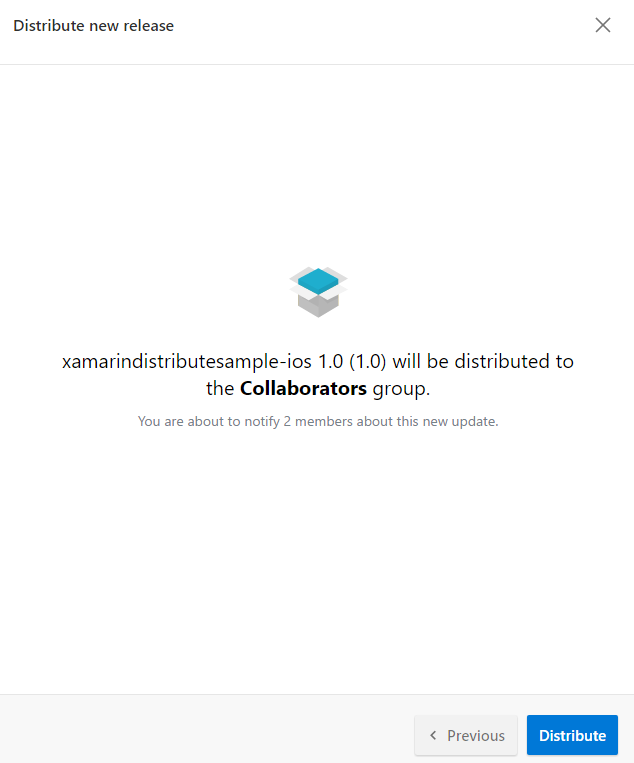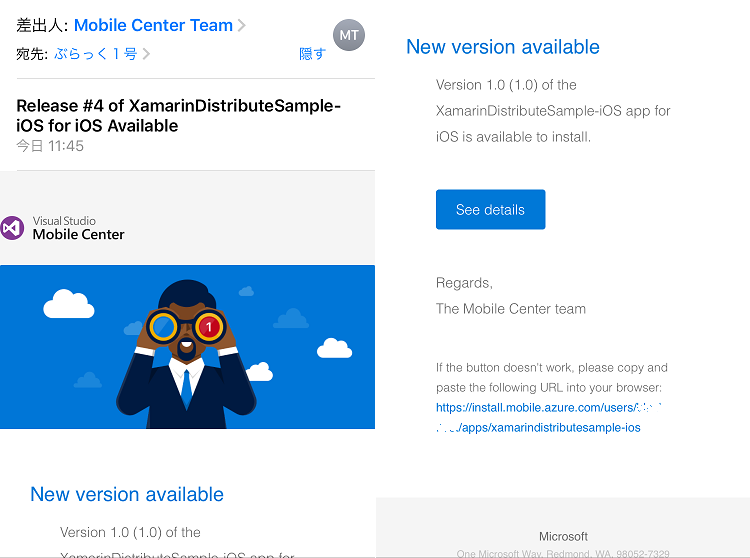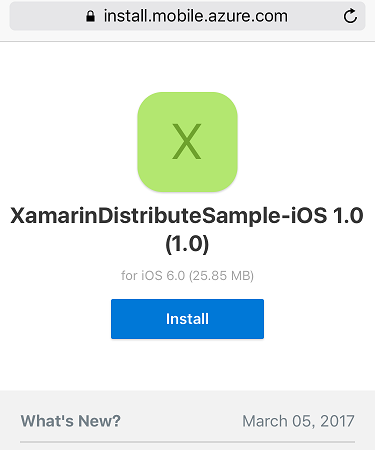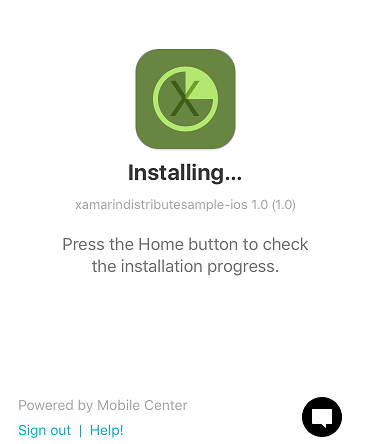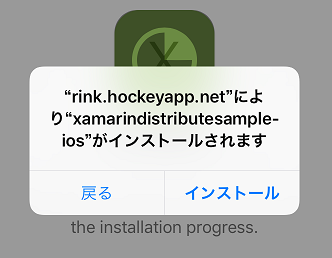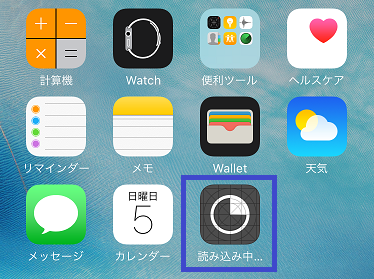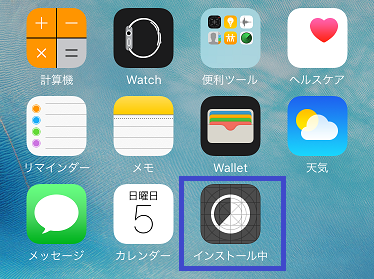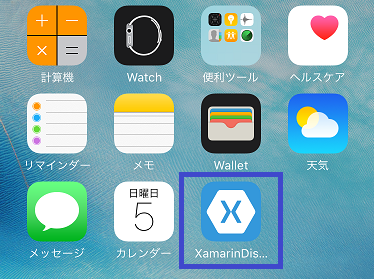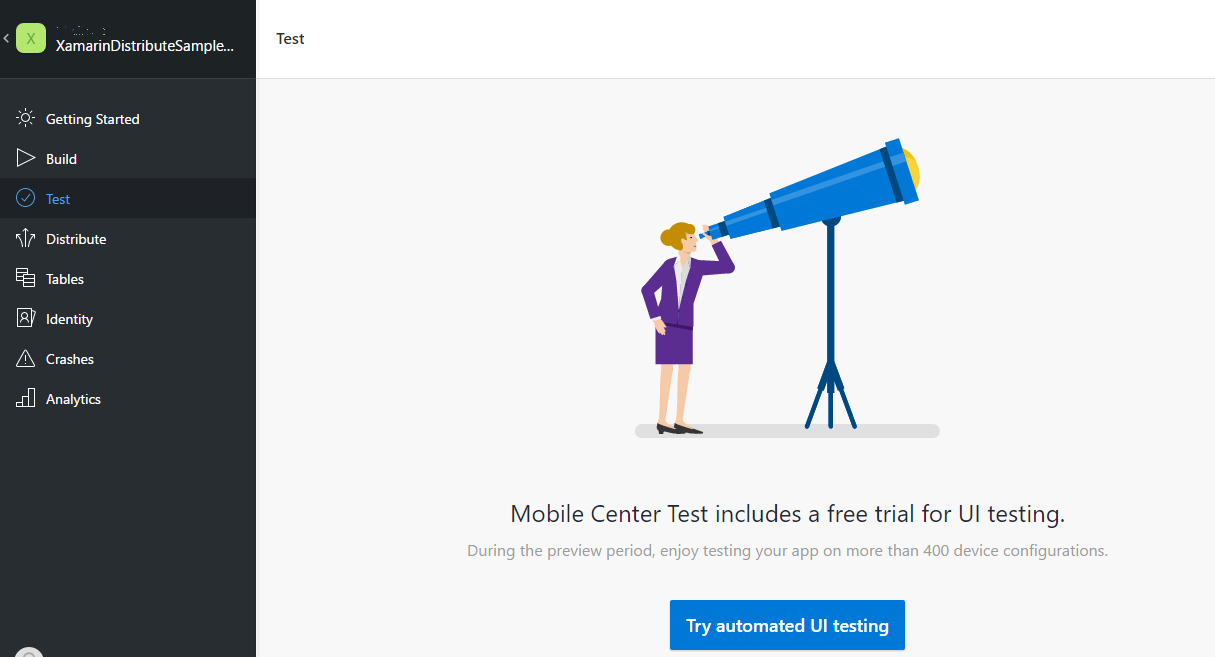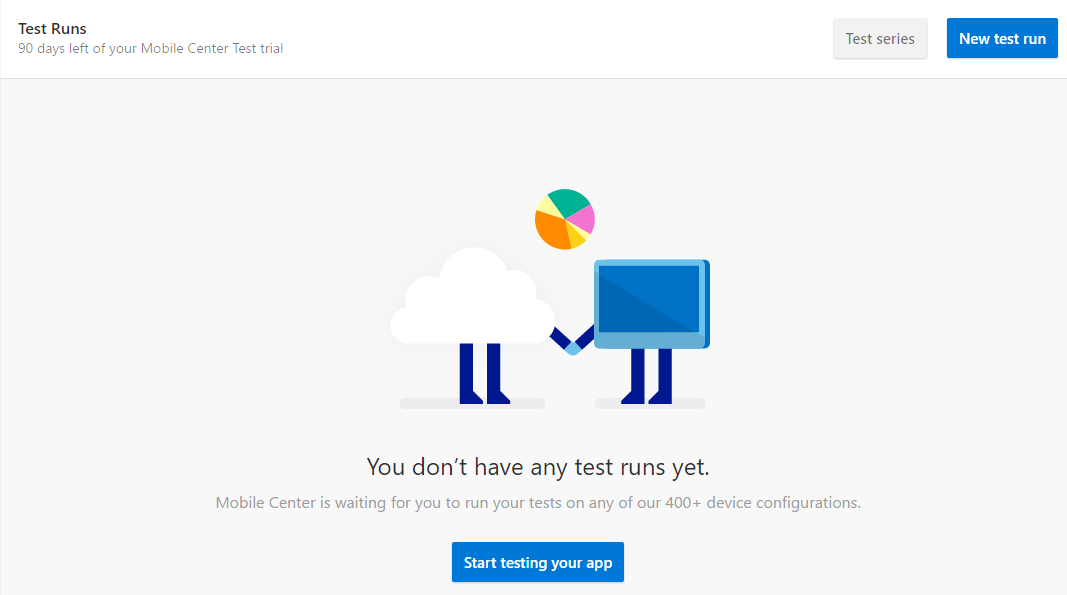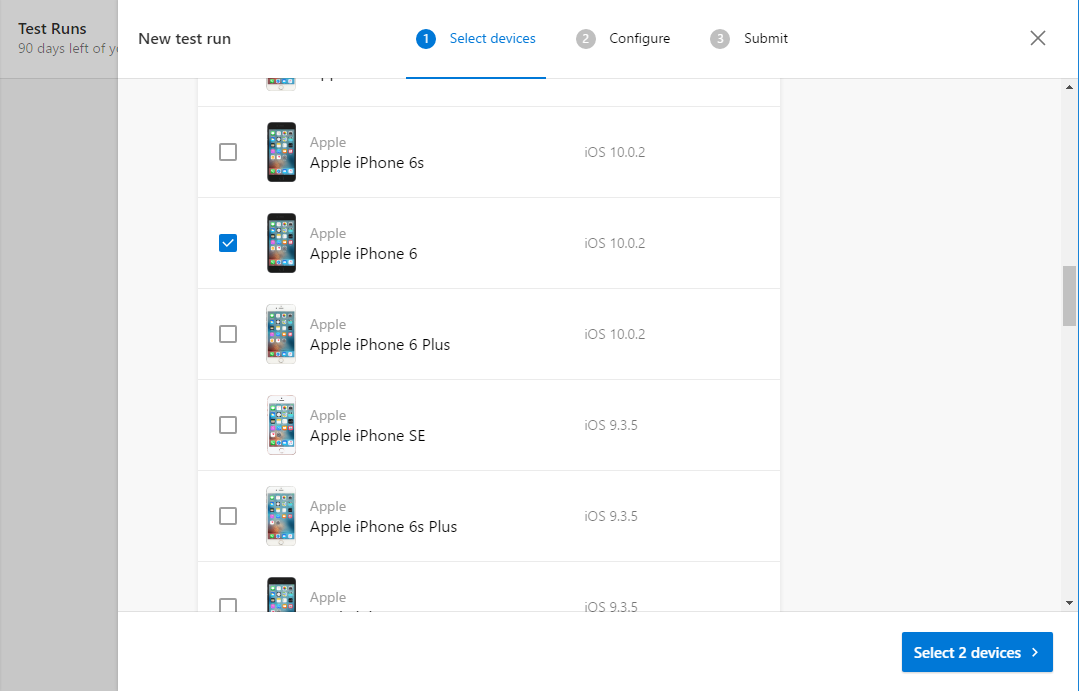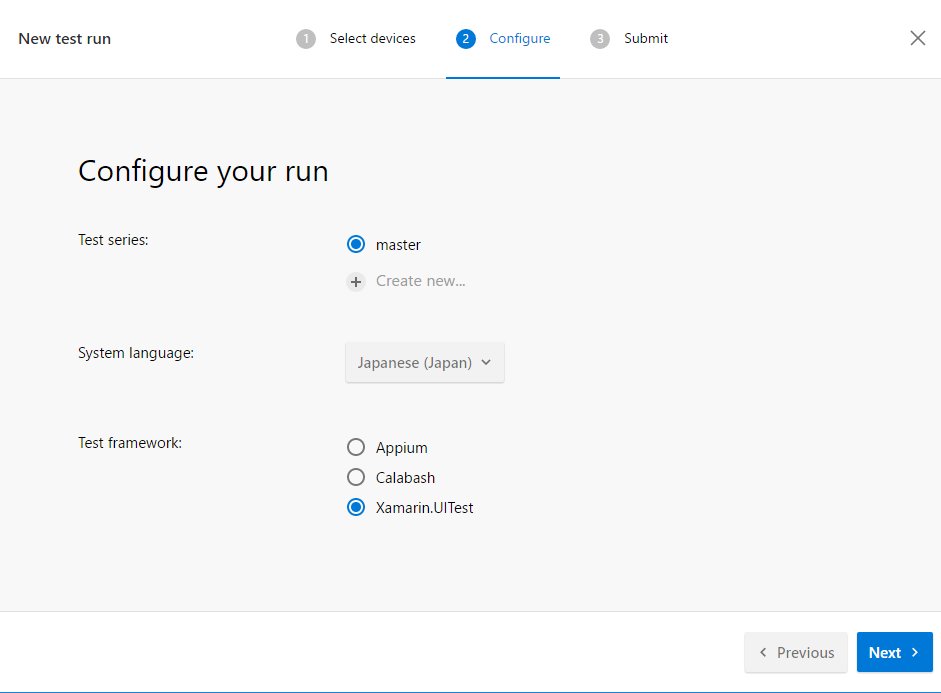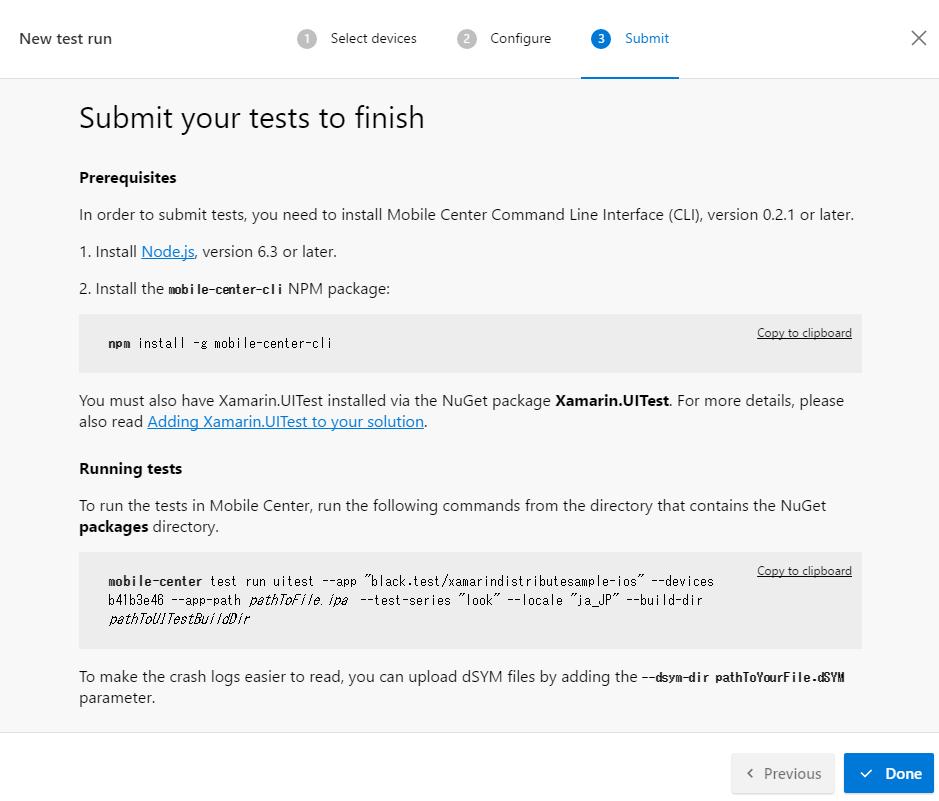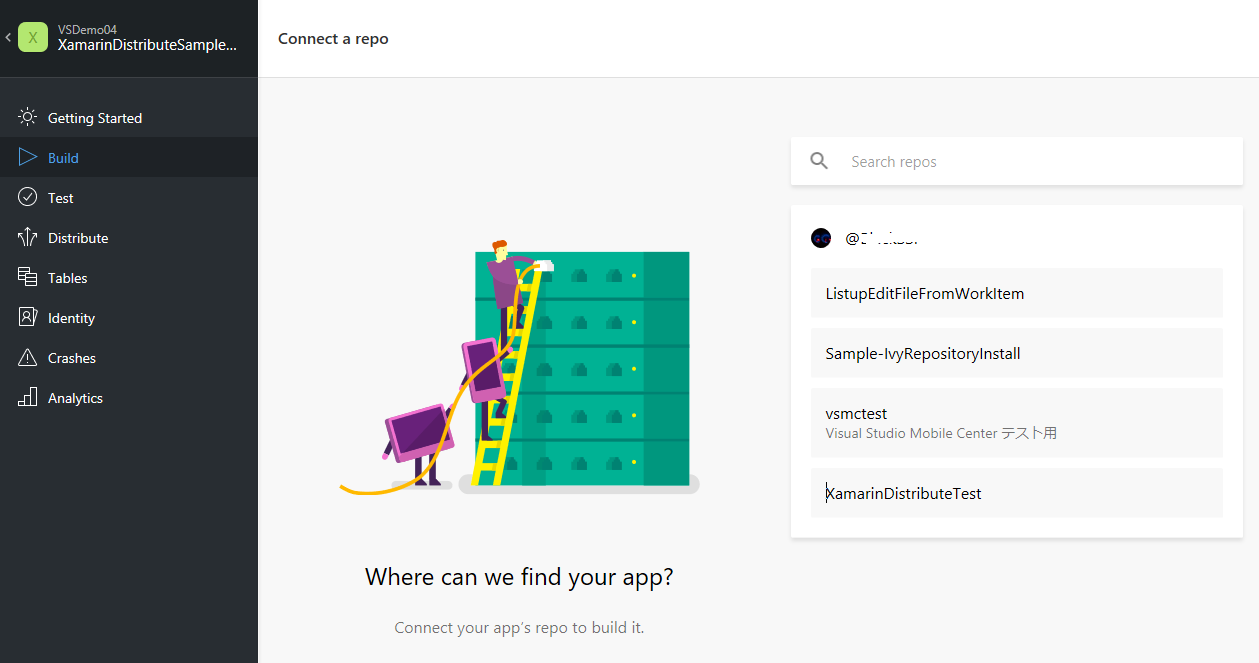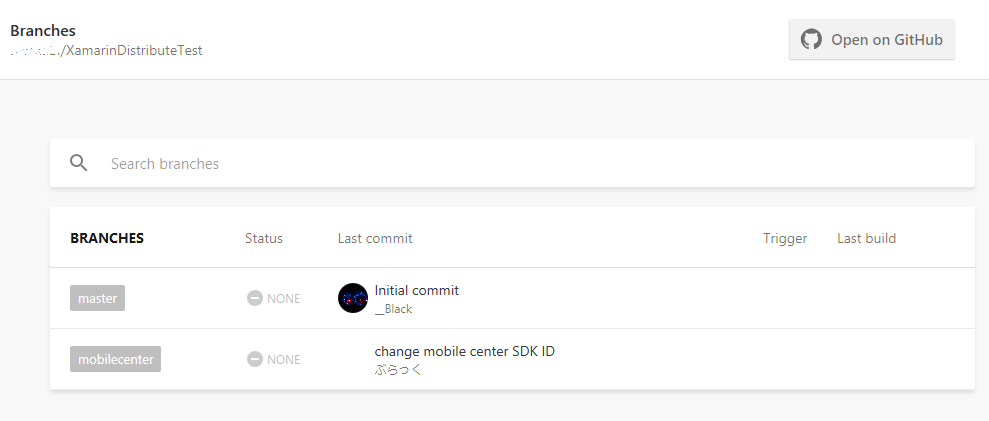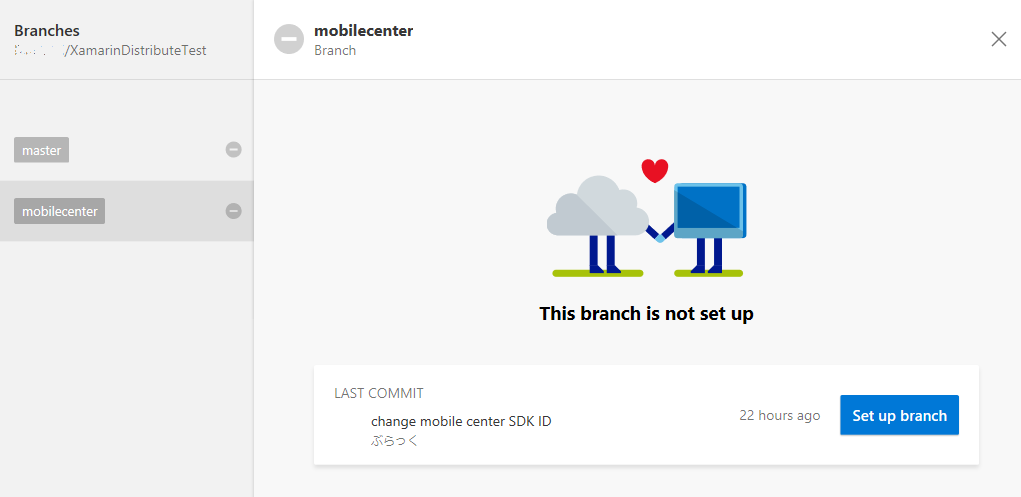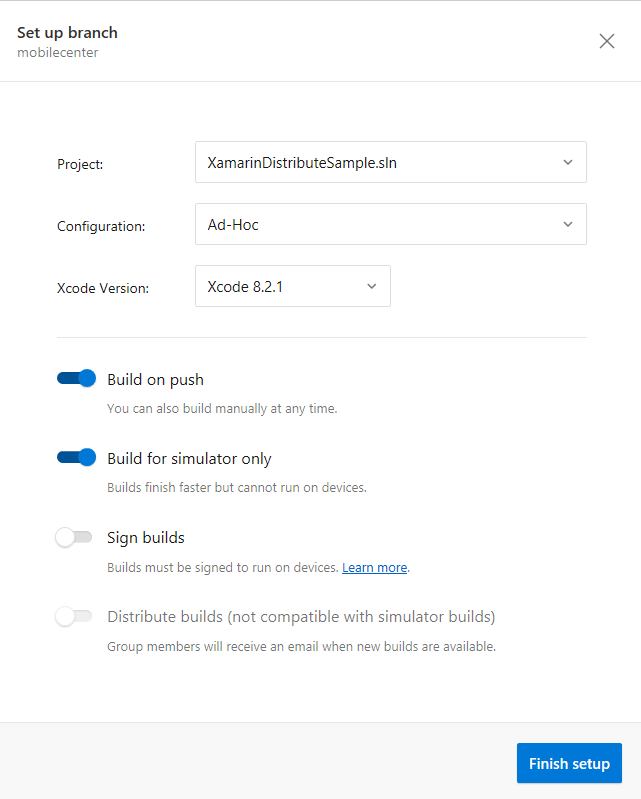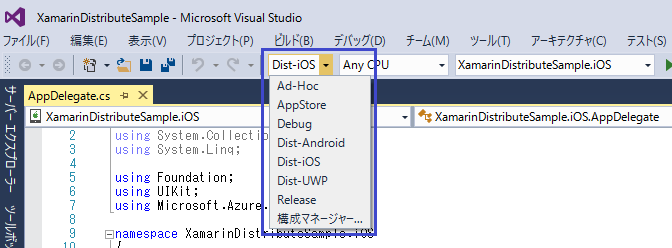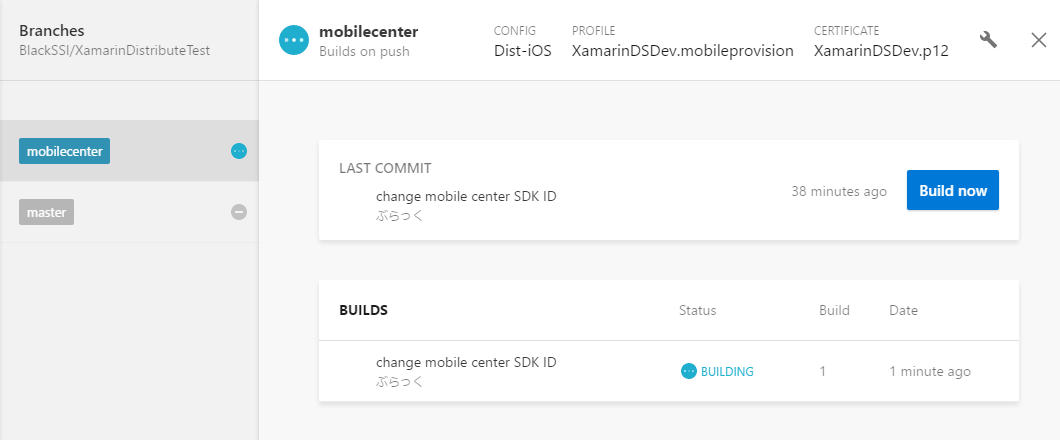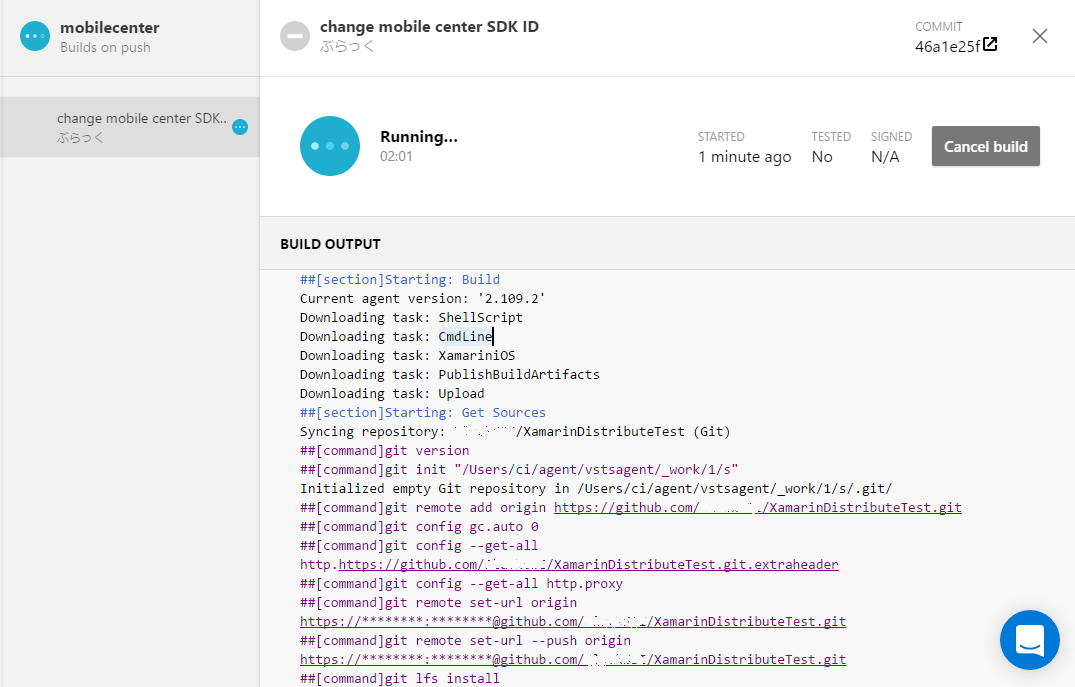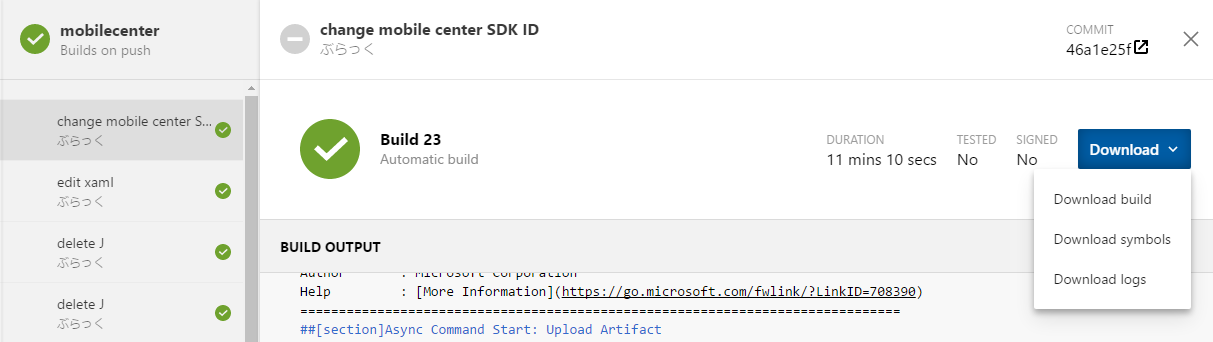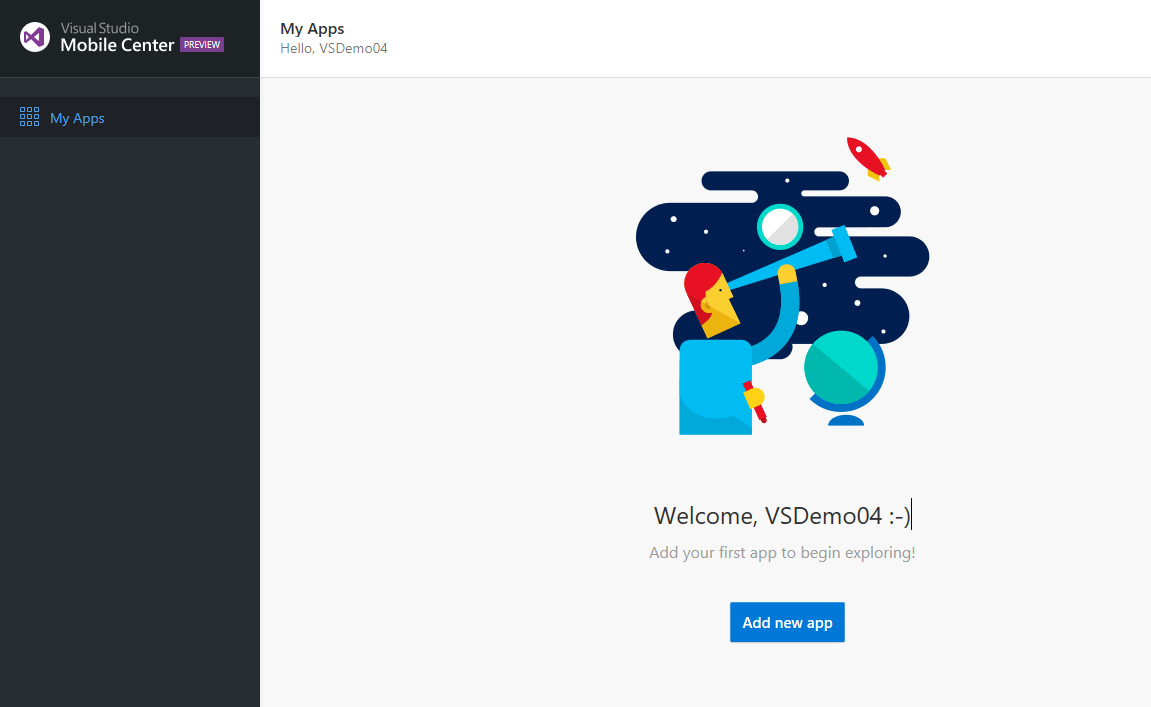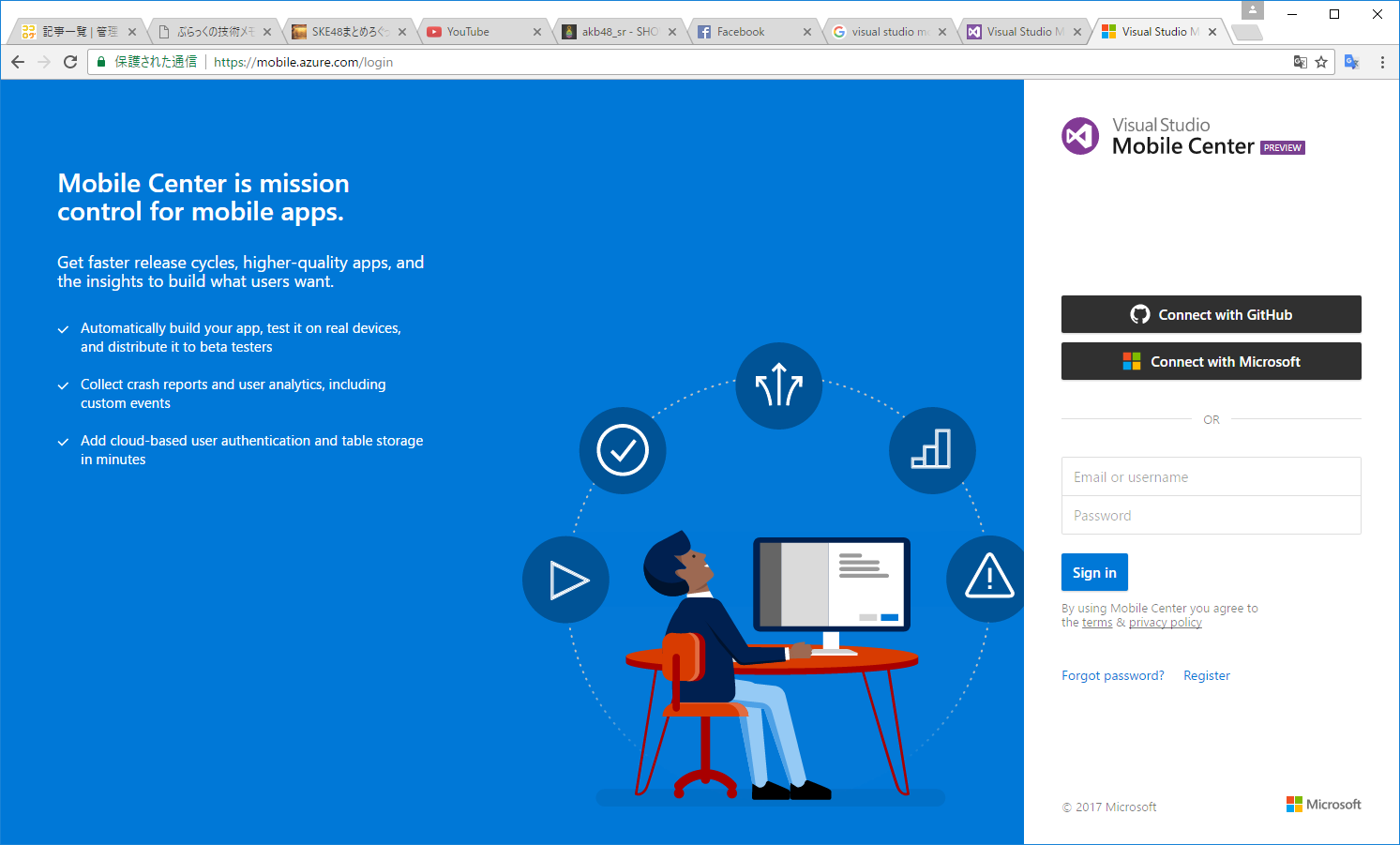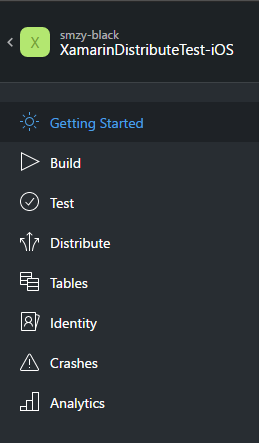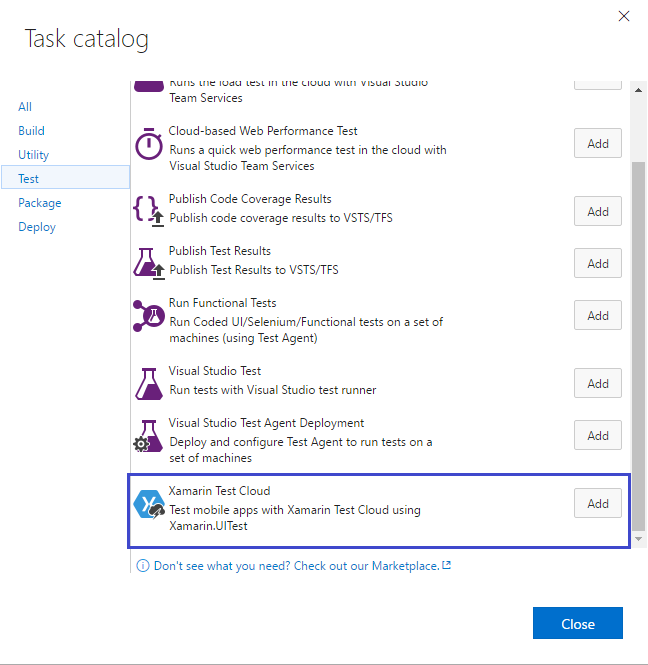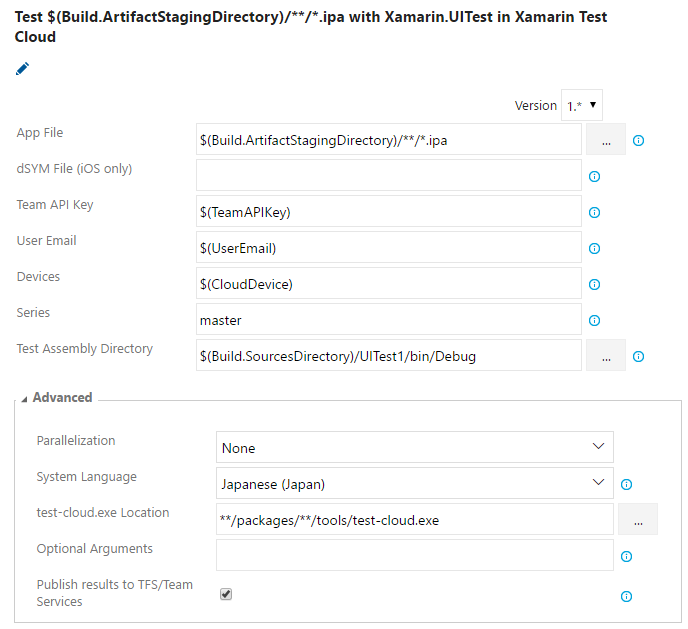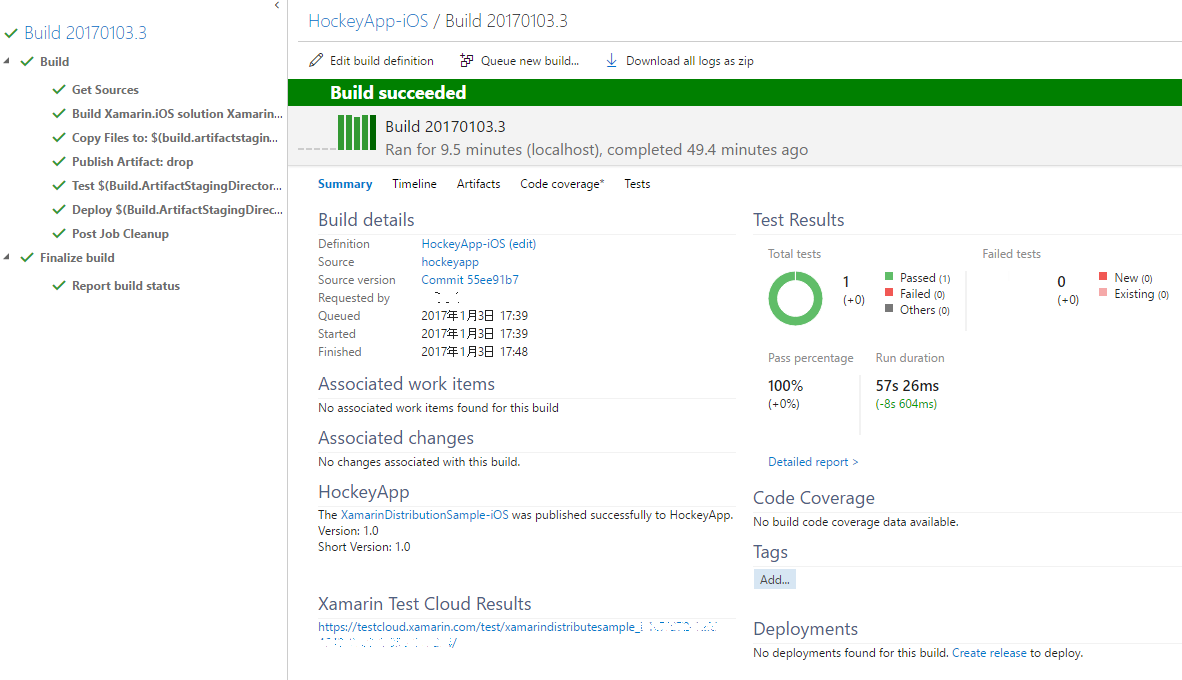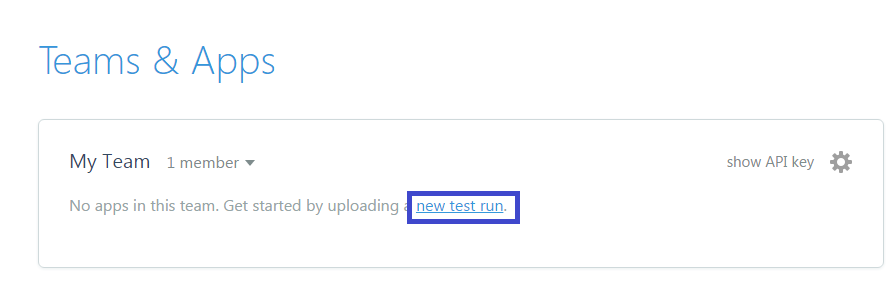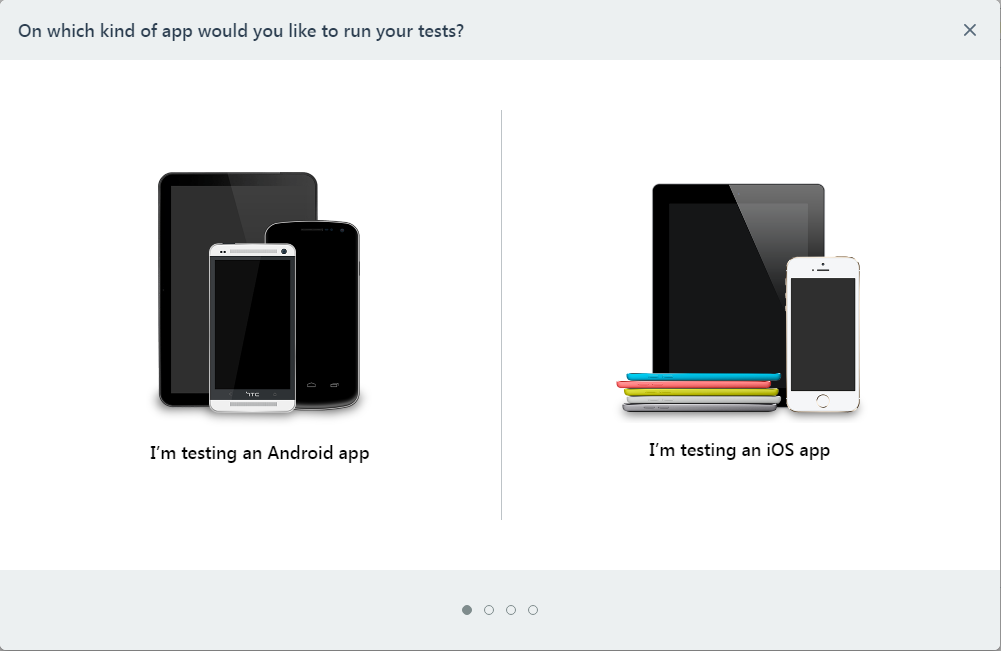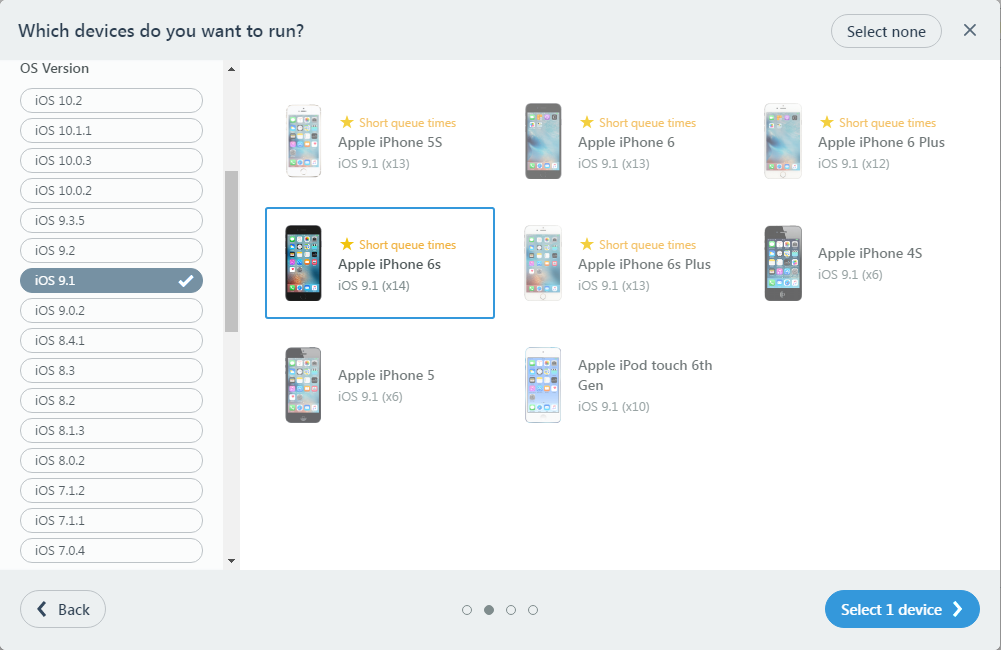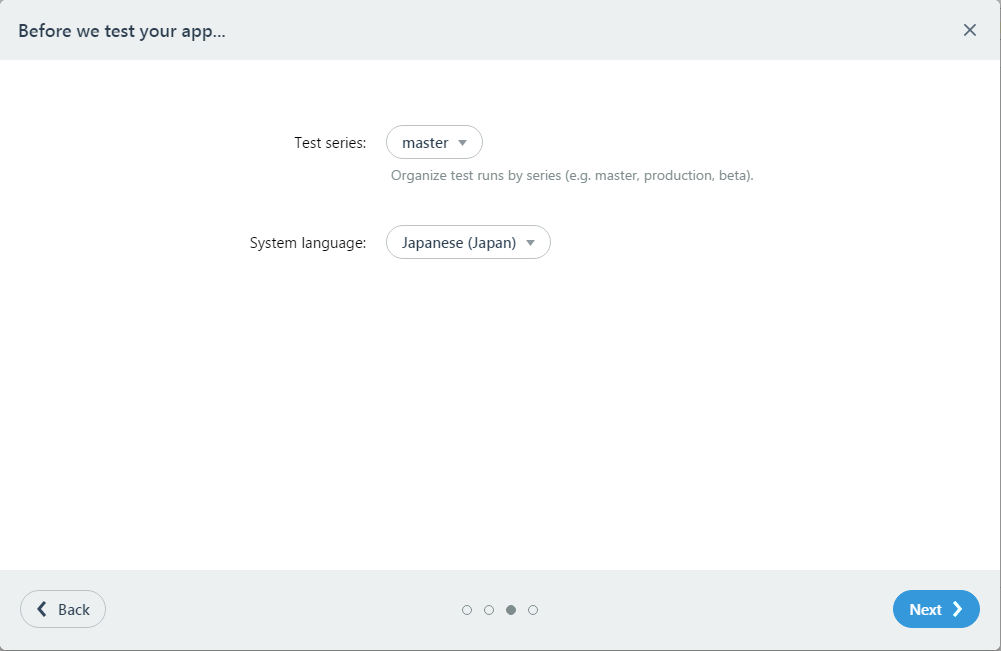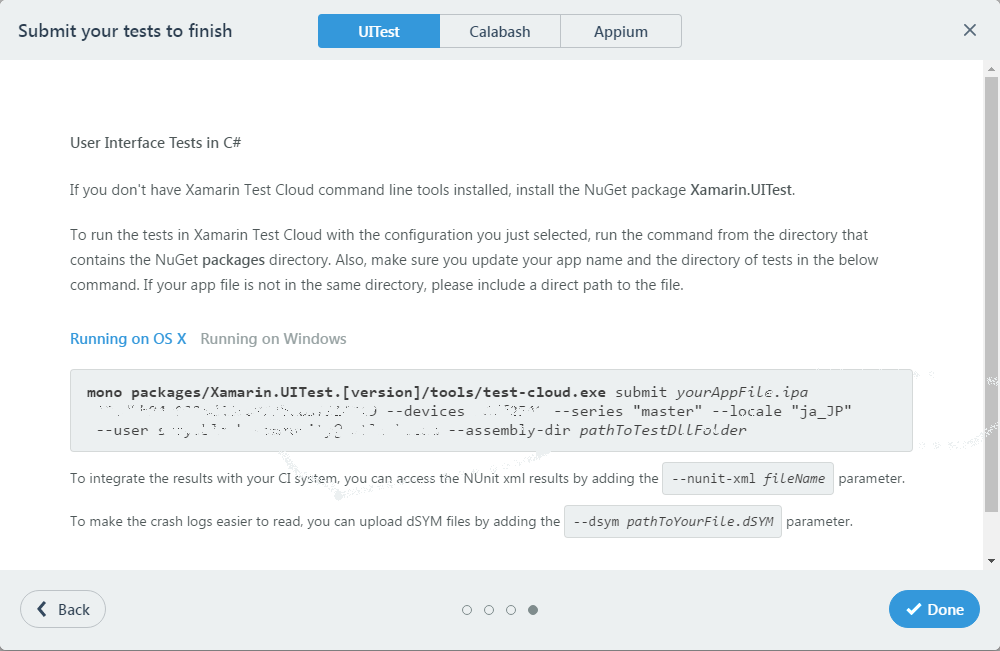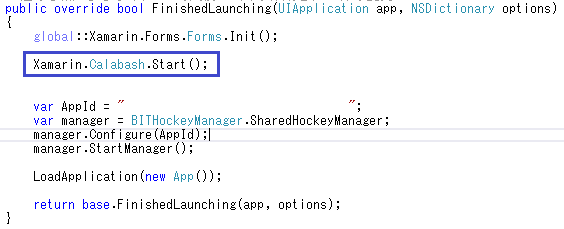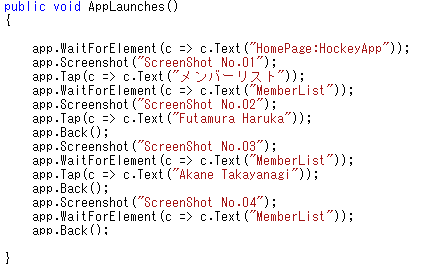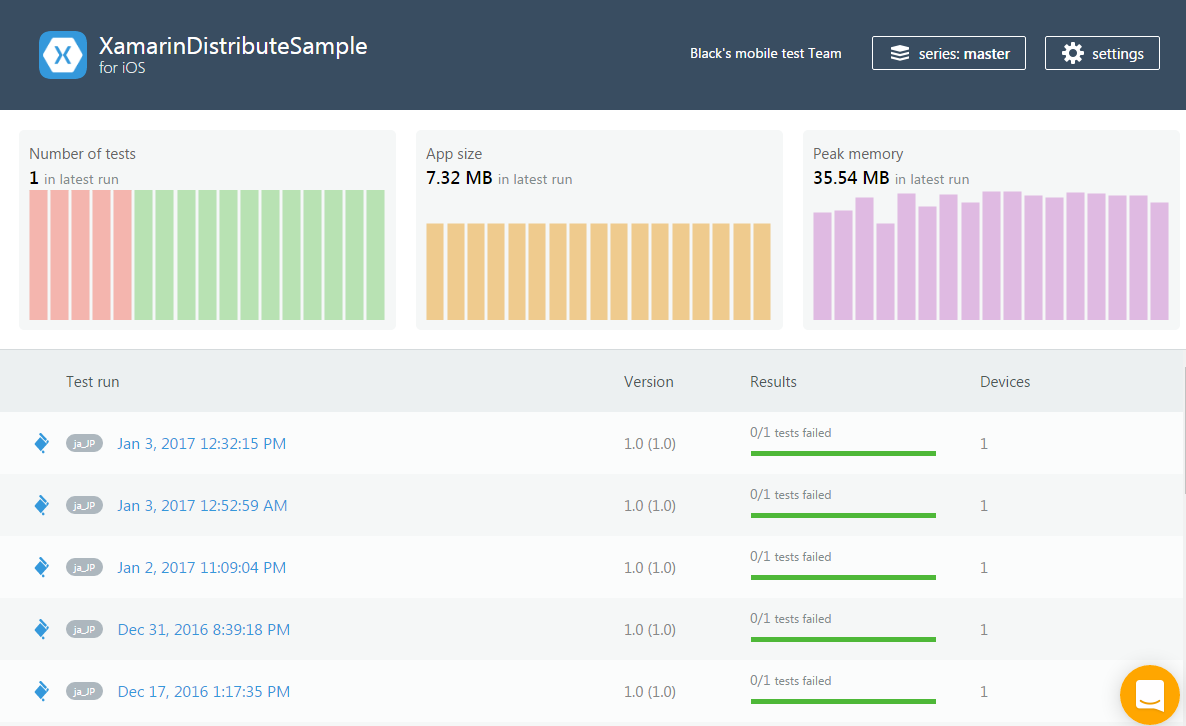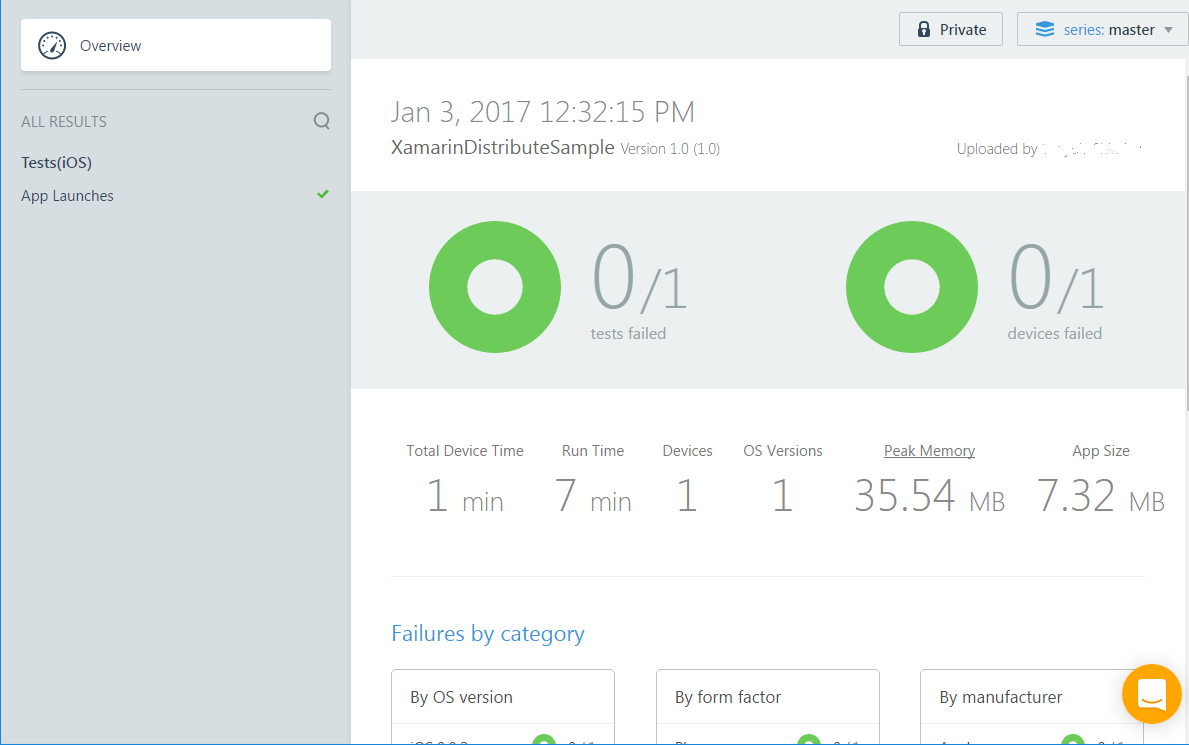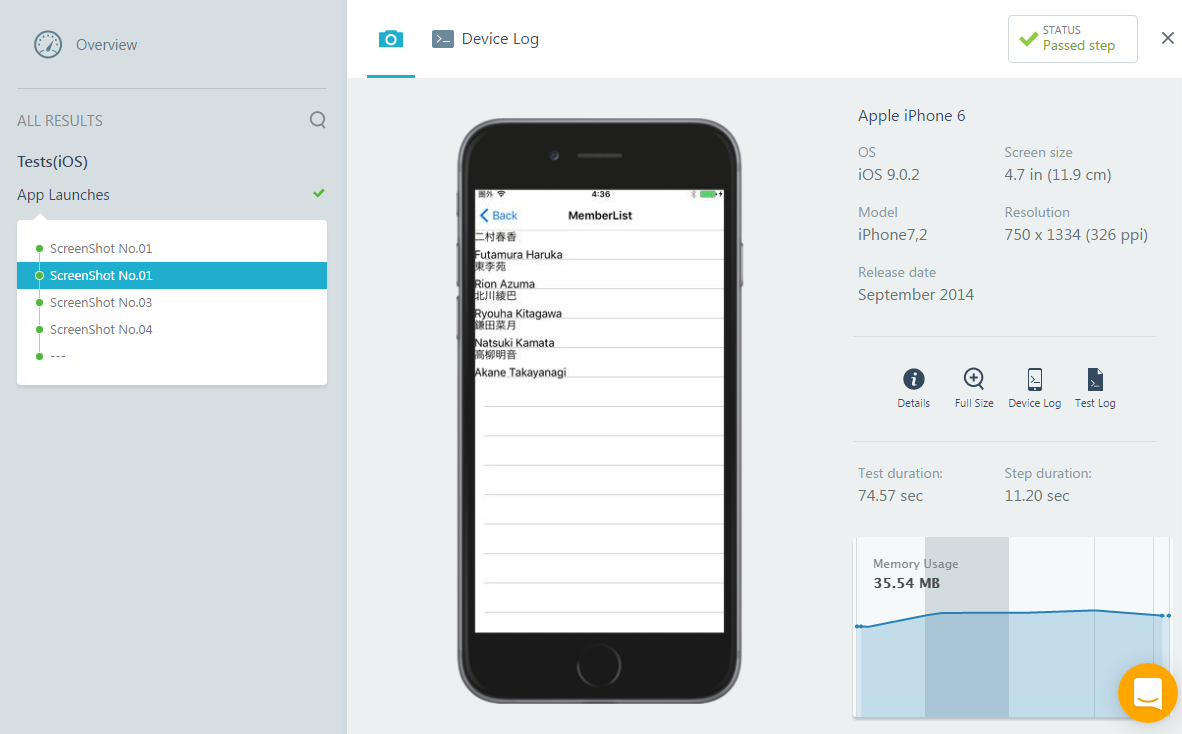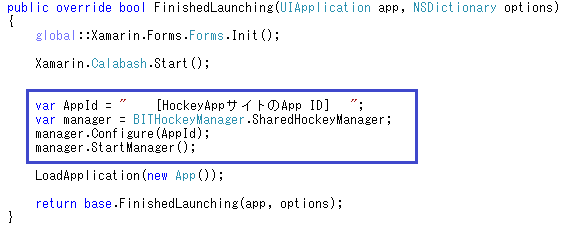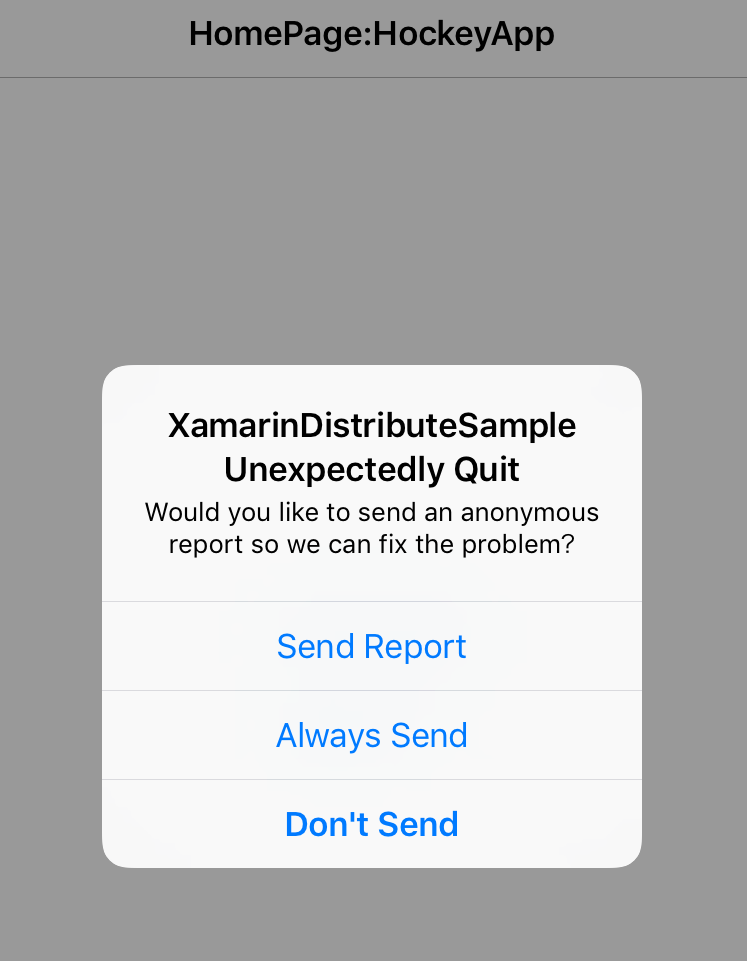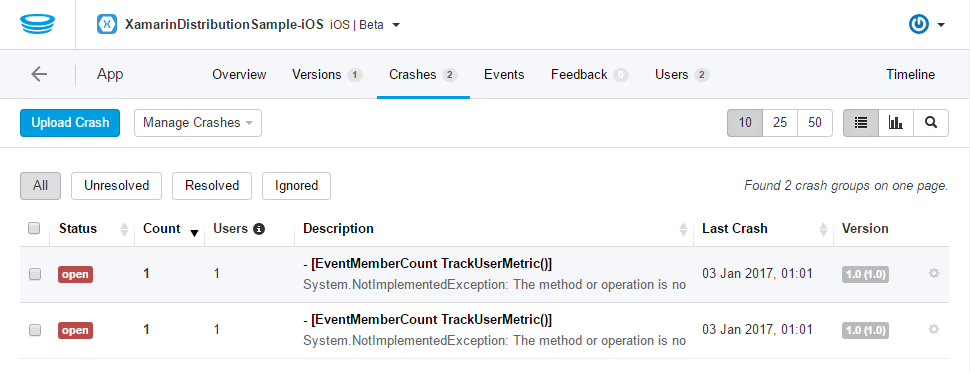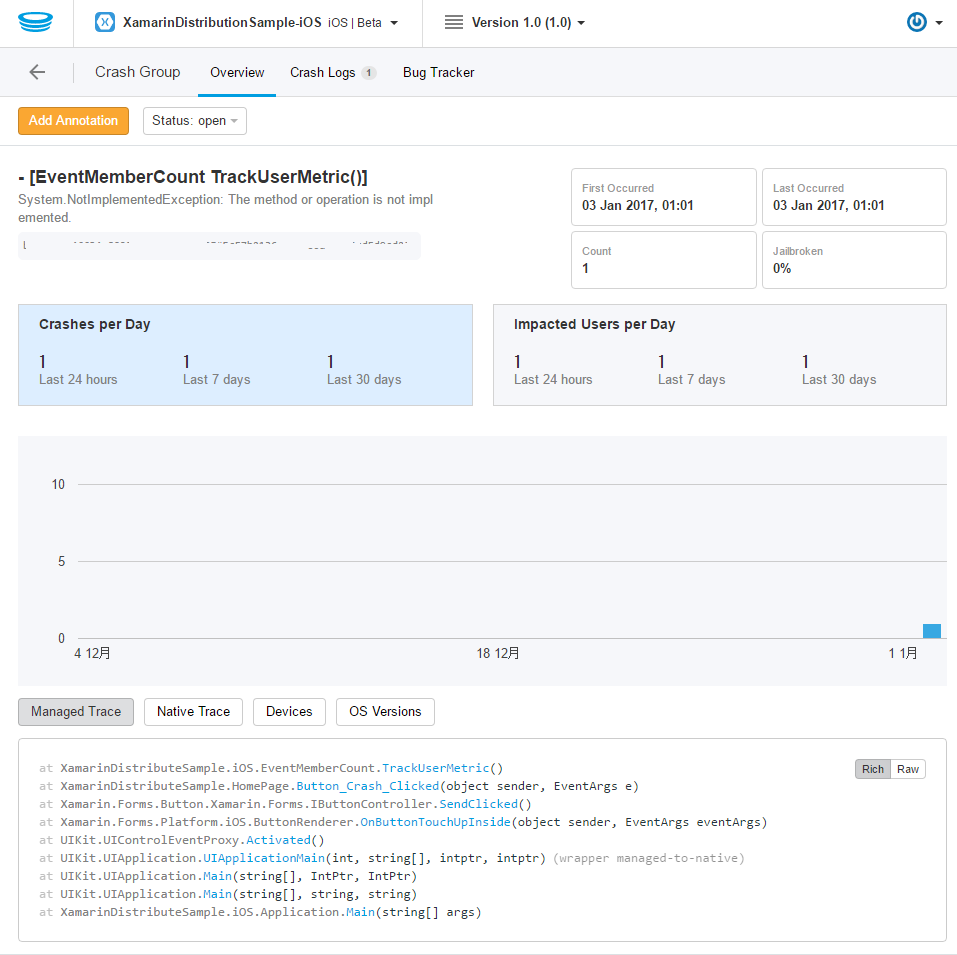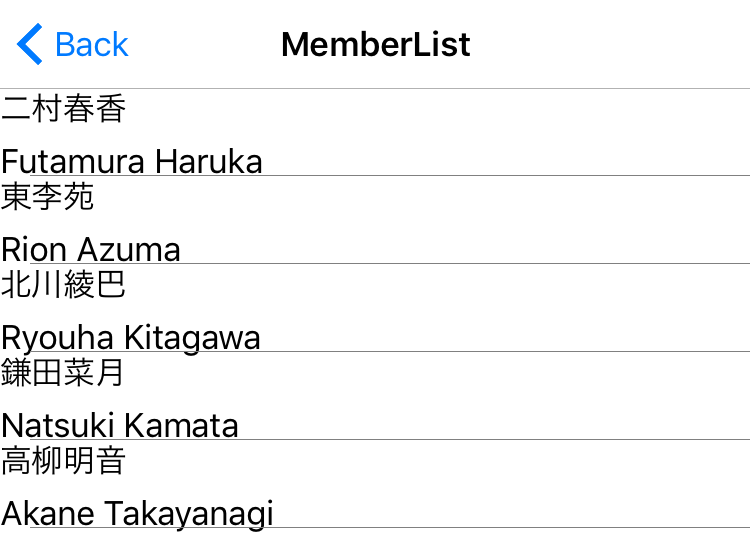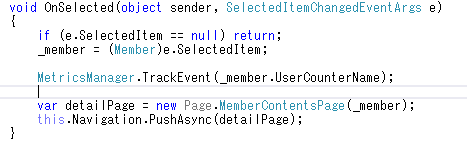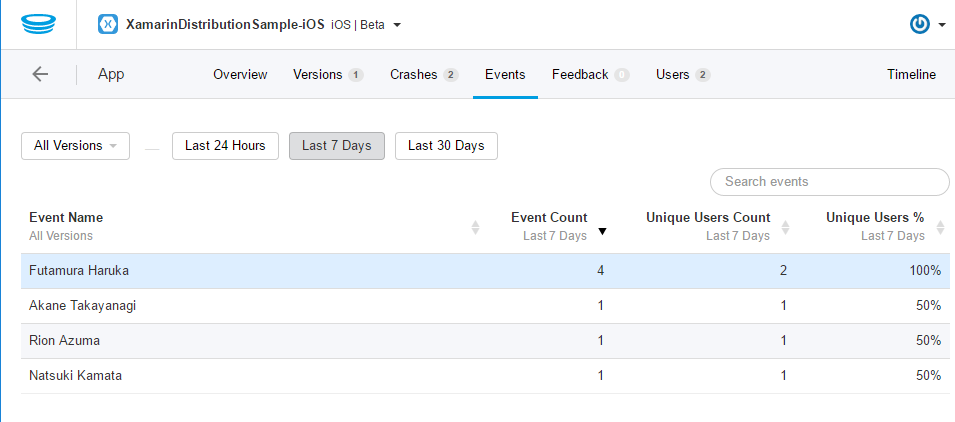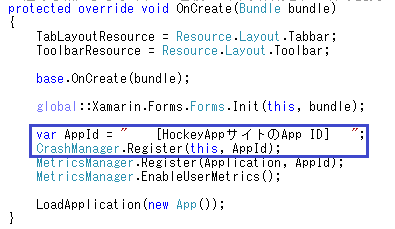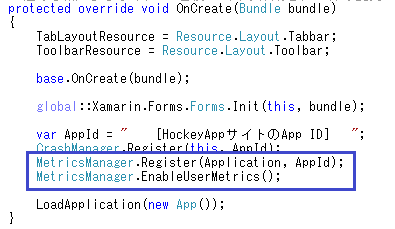今回は、クラウド上にあるデータ格納領域を管理する機能(Tables)についてです。
(思いのほか長くなったので、Identityについては別にします)
Tablesは、Azure上のテーブルに対して、テーブル作成・削除/項目の編集/データのインポート・全レコードクリアができます。
使用前の注意点としては、Mobile CenterのログインユーザがAzureが使える状態でないと使えません。
(Azure上にリソースを作成するので仕方がないのですが)
まずはテーブルを作成してみます。Tablesの初期画面にある「Create Table」をクリックします。
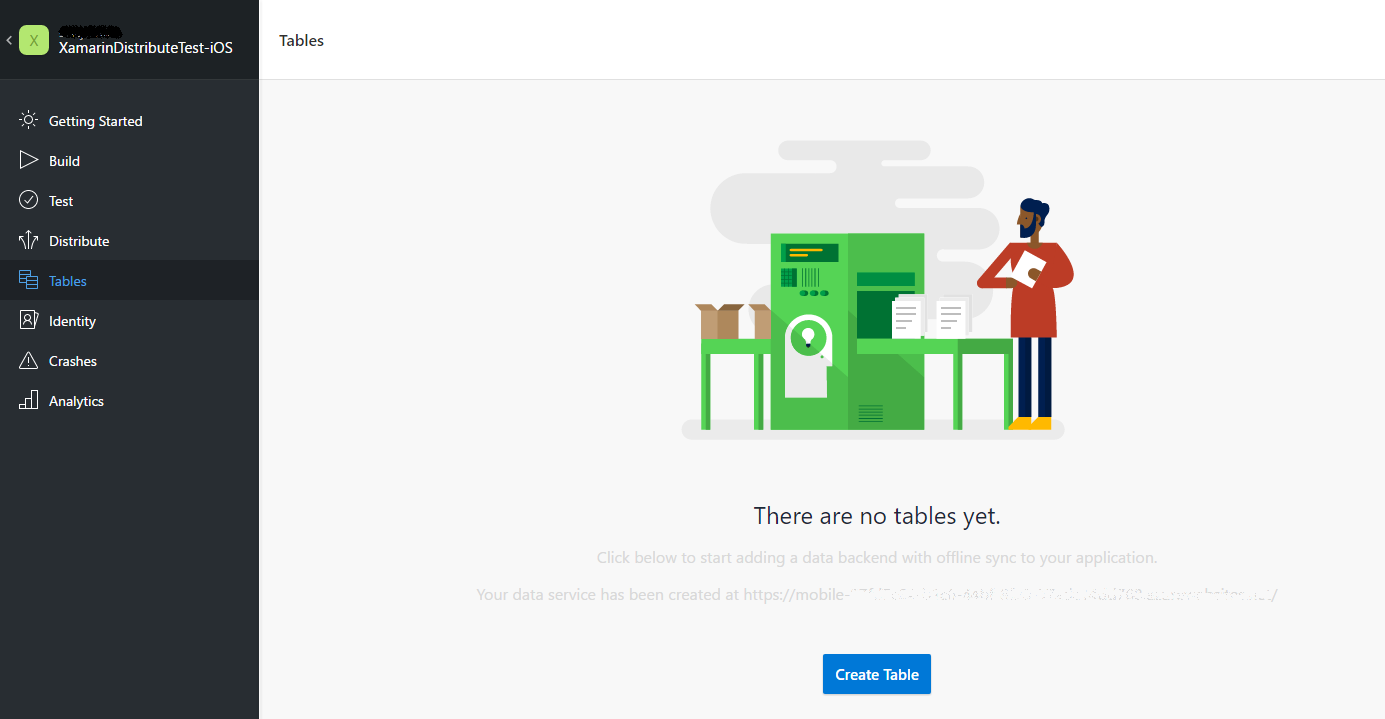
テーブル名と、テーブルに対する属性を指定し、「Create」をクリックします。
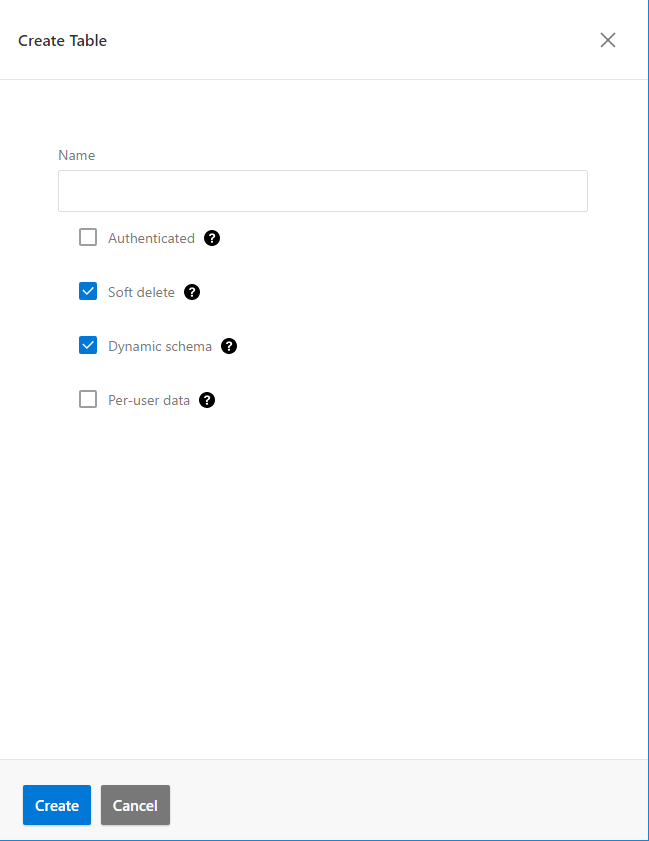
指定する属性の内容ですが、
・Authenticated
匿名ユーザでテーブルにアクセスさせる場合はOFFにします。
・Soft delete
削除処理で、論理削除にする(いきなりレコードを削除せず、自動的に作成される項目"deleted"を使ってレコードを処理対象外とする)ときにONにします。
・Dynamic schema
レコードを挿入したときに、挿入したオブジェクトに合わせてテーブルの列を変更したいときはONにします。
・Per-user data
ユーザ単位でデータを分けて管理したいときにONにします。ONの場合、自動的に"userId"という列が追加されます。
この状態では「とりあえずシステムで使用する最低限の枠だけ作成された状態」ですので、実際に使用する項目を追加していきます。
右上にある「Edit Schema」をクリックします。
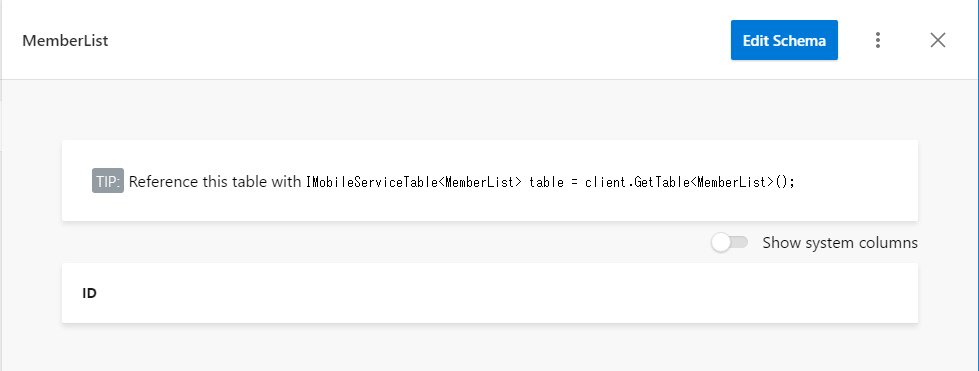
次に、右上にある「Add Column」をクリックします。
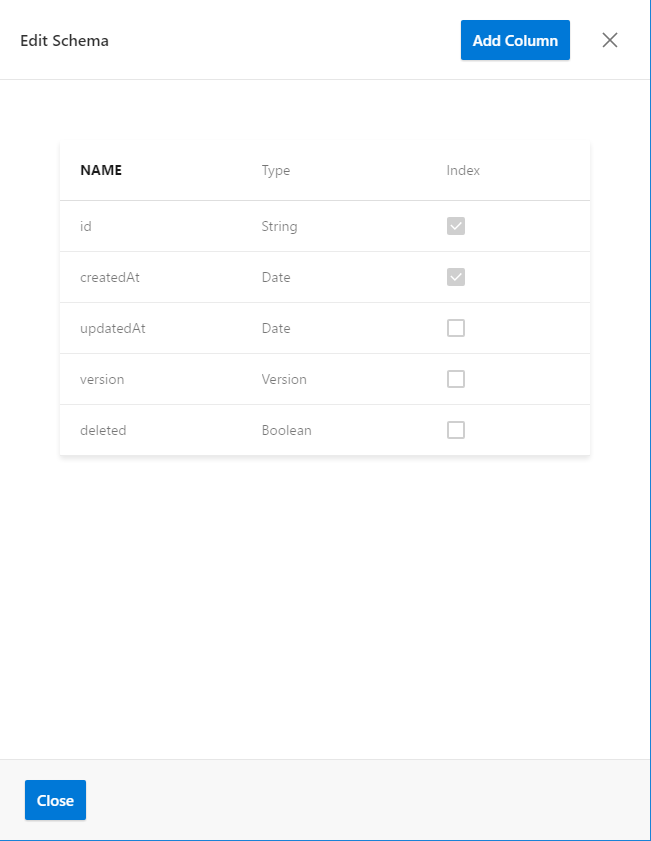
追加する項目の名前と型を入力し、「Create」をクリックすると、テーブルに列が作成されます。
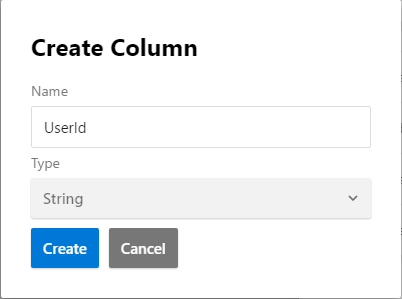
テーブルが作成できたら、次はデータをインポートしてみます。テーブルの項目が表示されている画面で、右上の「・」が縦に3つ並んでいるところ(ハンバーガーメニュー)をクリックし、「Upload CSV」をクリックします。
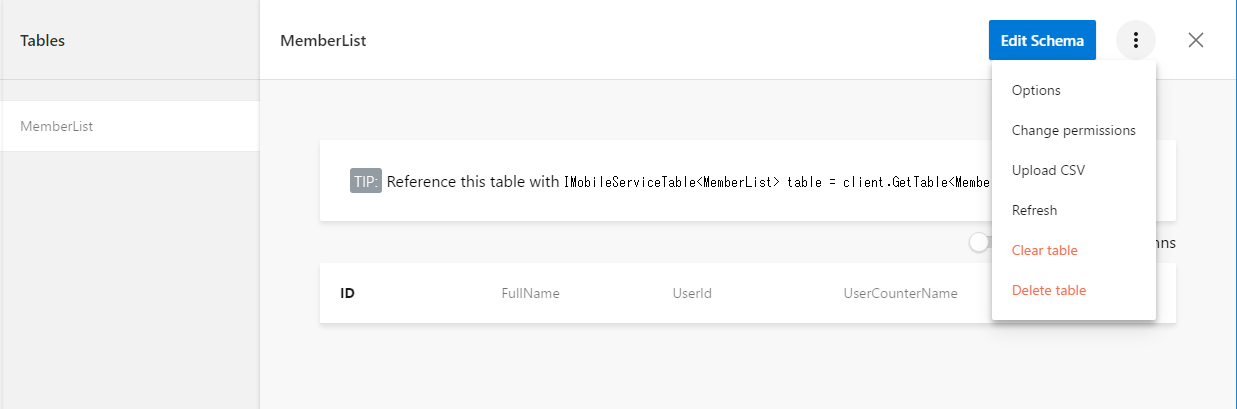
「Clear table」でテーブル内の全レコード削除、「Delete table」でテーブルの削除を行うこともできます。
CSVファイルのアップロード画面で、.csvファイルをエクスプローラーからドラッグし、「Upload」をクリックすると、データがインポートされます。
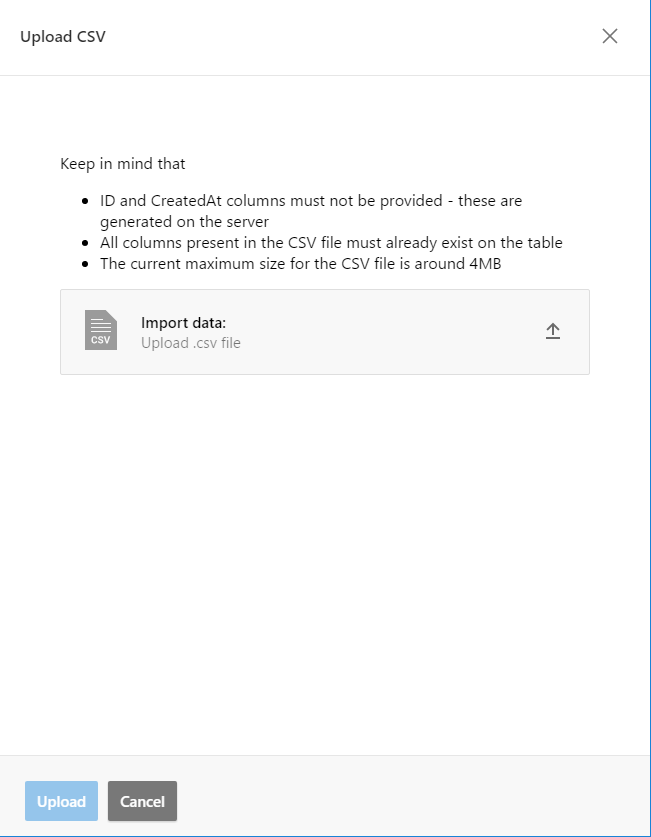
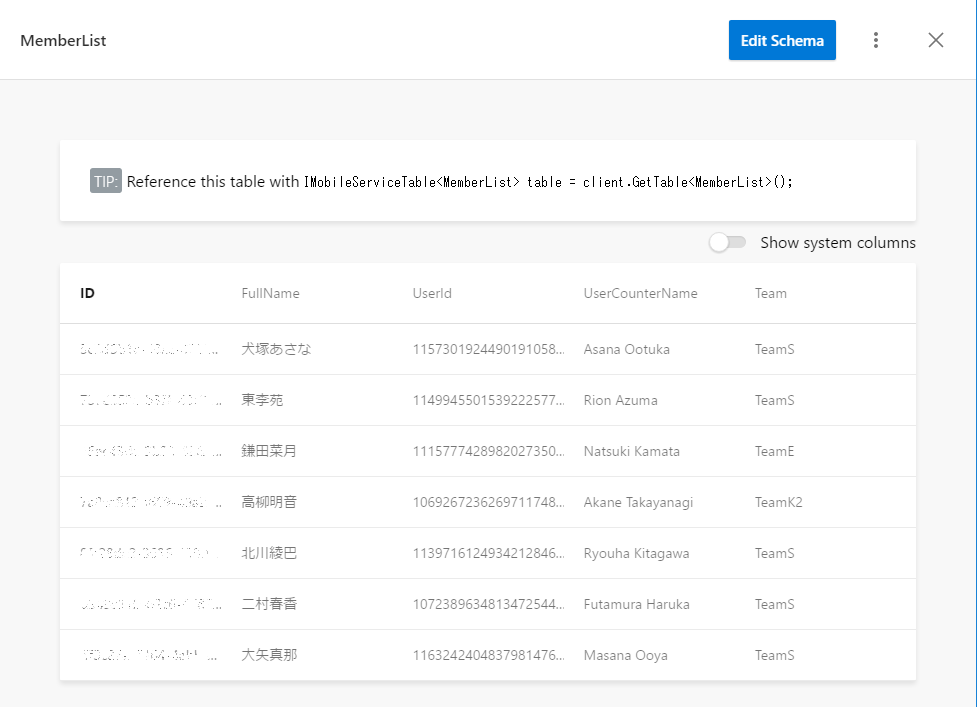
なお、CSVファイルは、
・ヘッダ行(列名)が必要
・自分が追加した列はすべて指定する必要がある
・ファイルサイズは最大4MBぐらいまで
という条件で作成する必要があります。
テーブルの情報やデータについては、Azure上でも確認できます。App Services内の「Easy Tables」に作成されています。
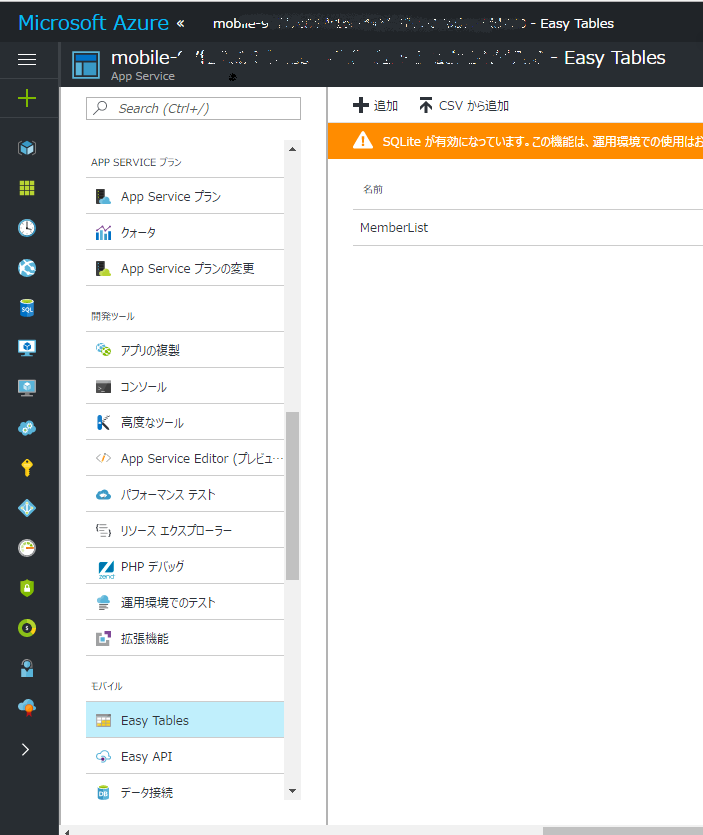
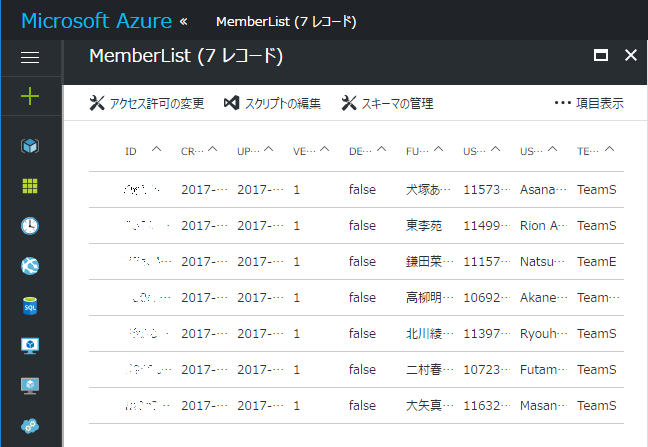
アプリからアクセスする方法ですが、Mobile Center SDKではなくWindows Azure Mobile Services SDKを使用します。
サンプルはネットにたくさん溢れているのでそちらを見てください。
次は認証連携(Identity)についてです。