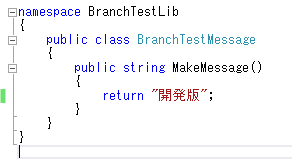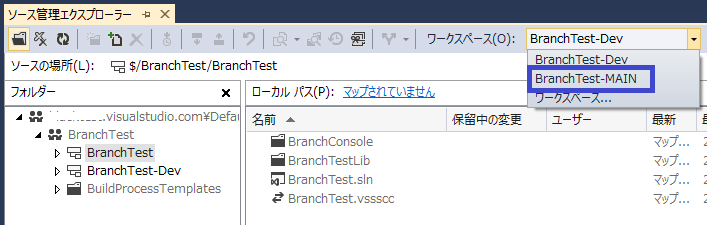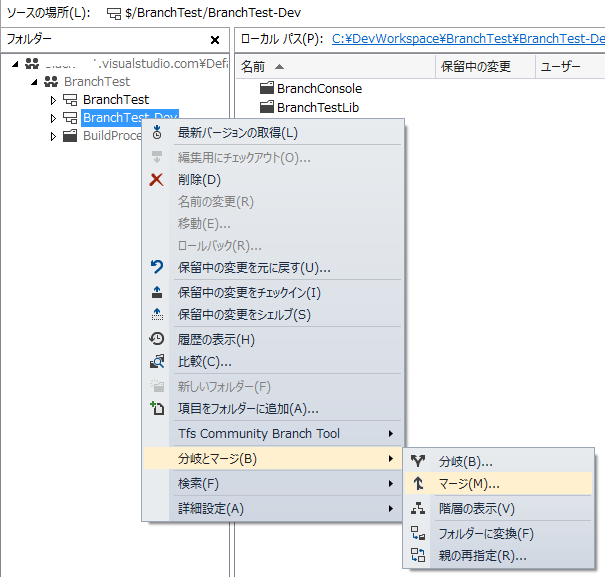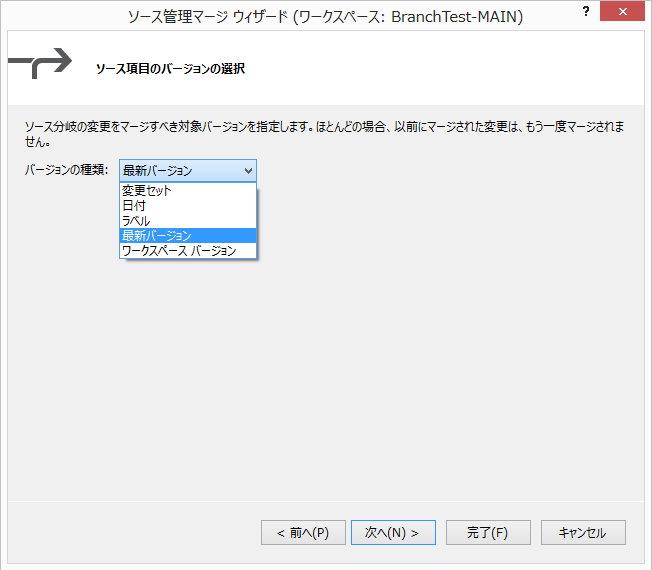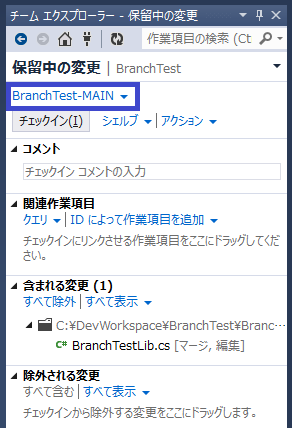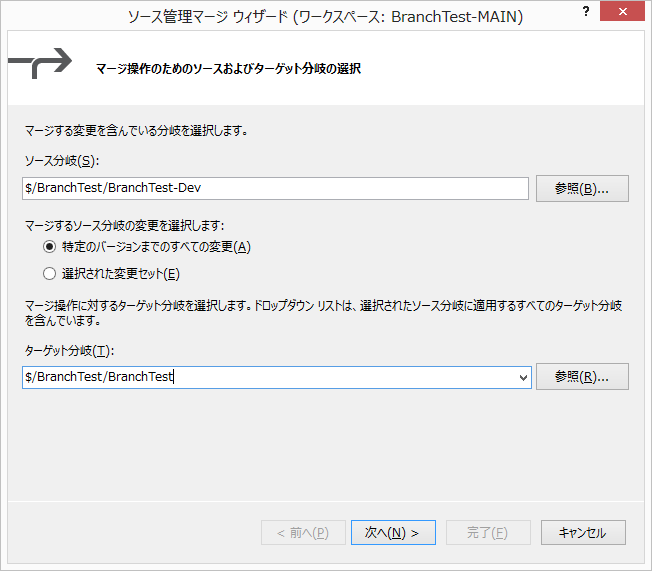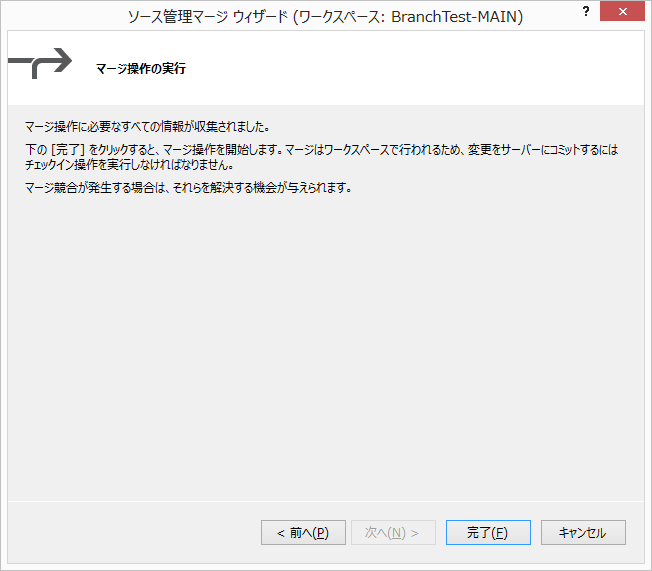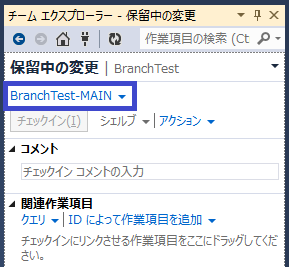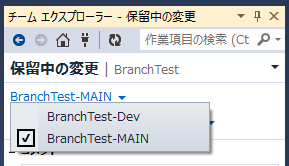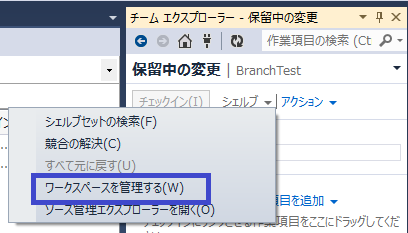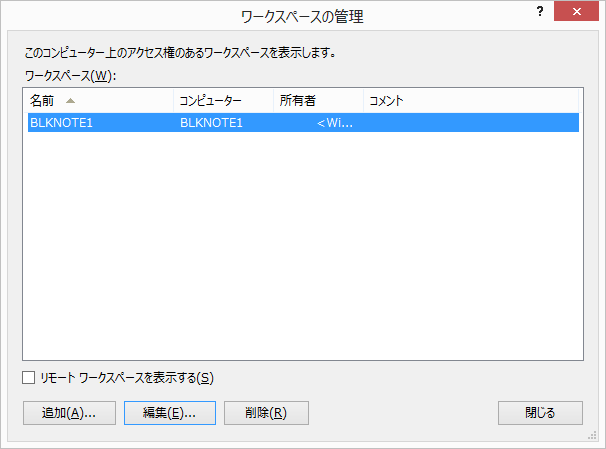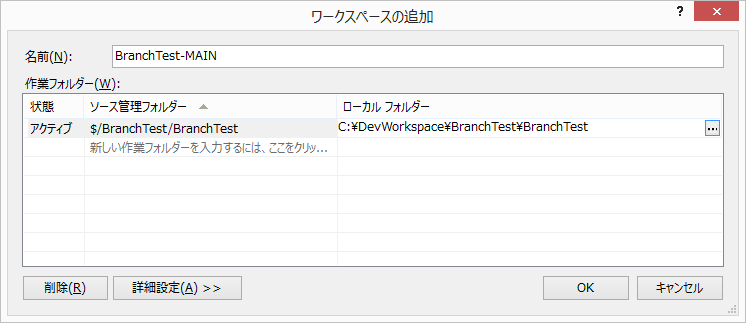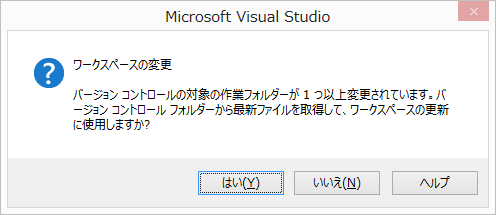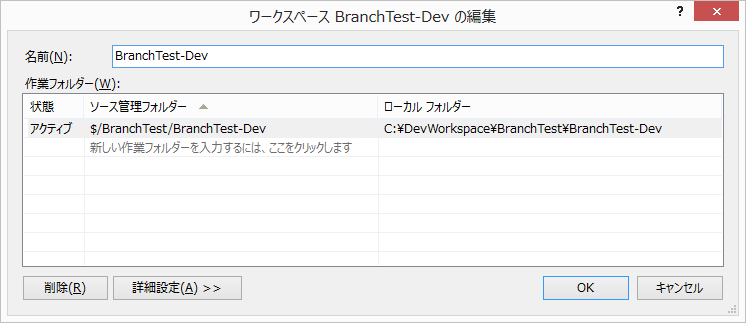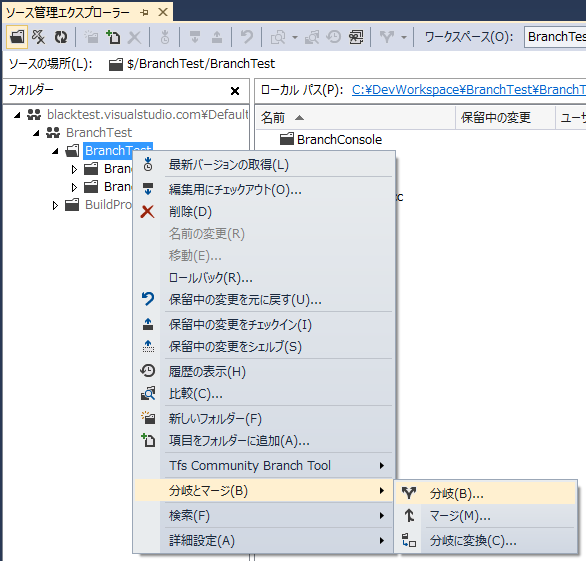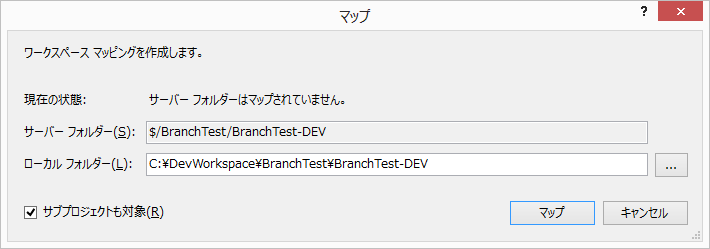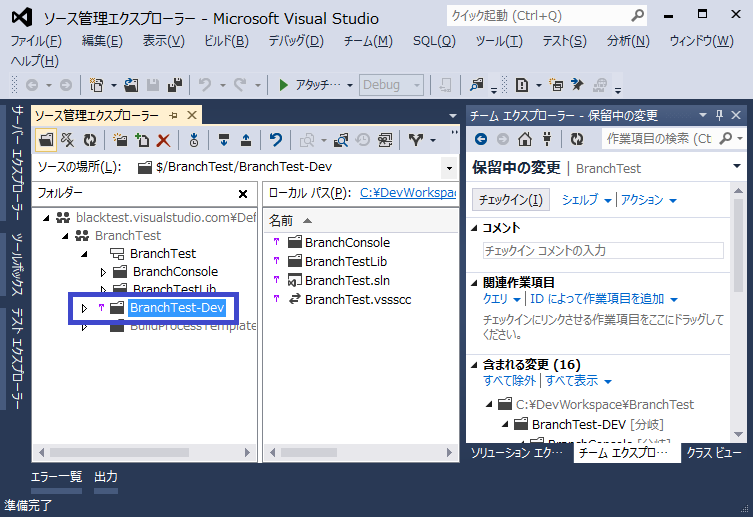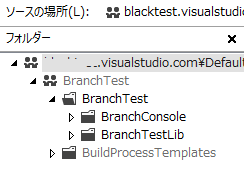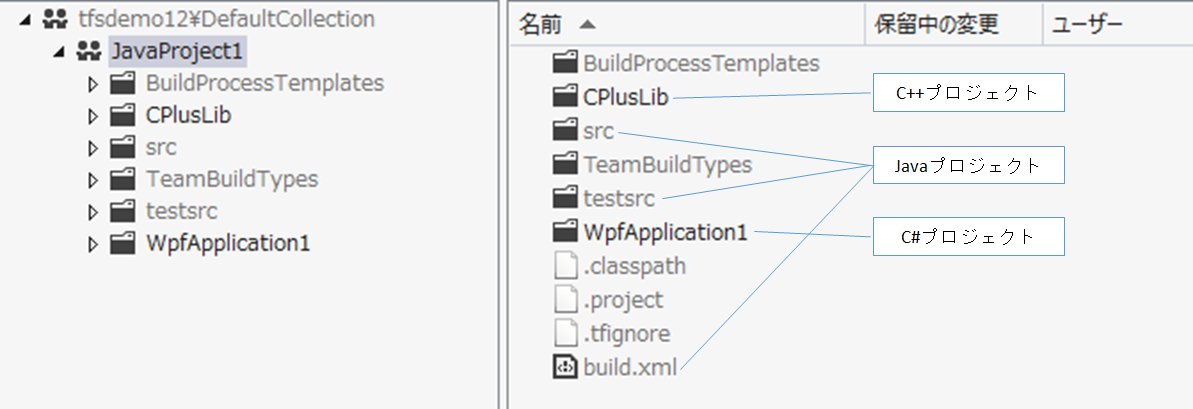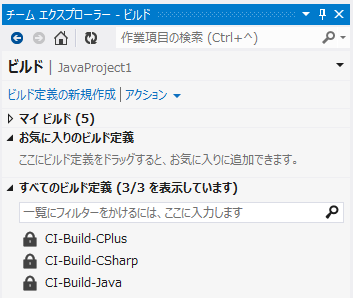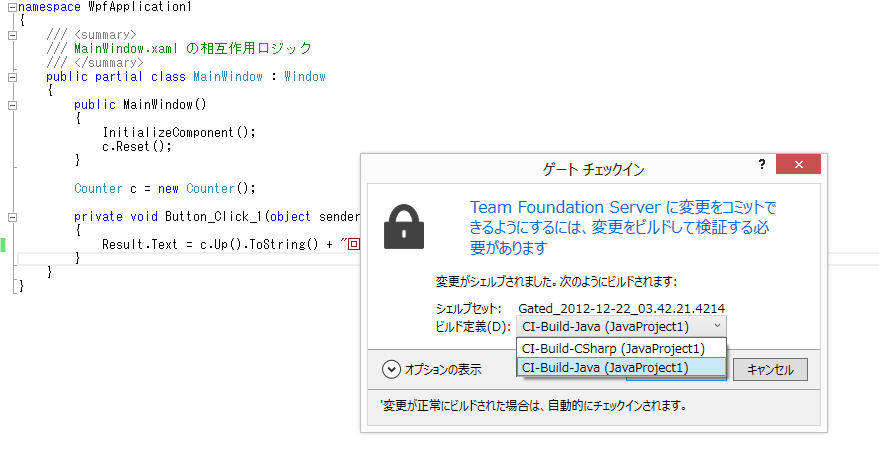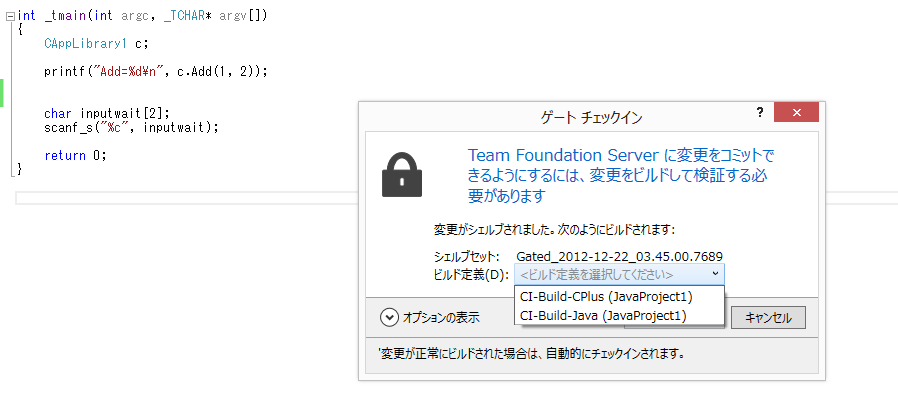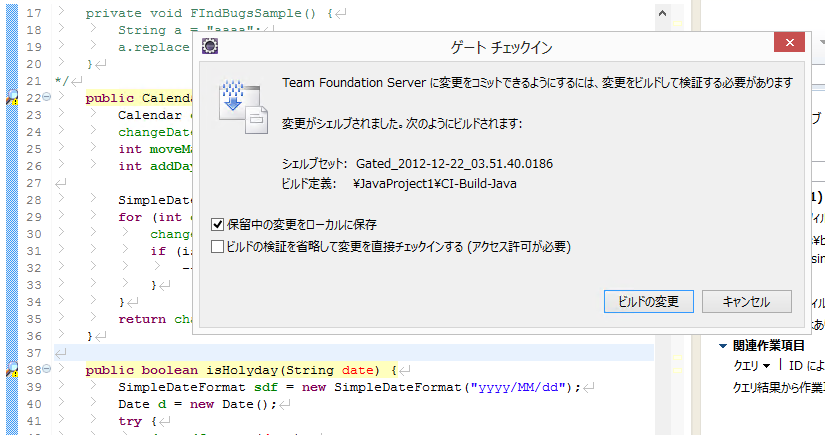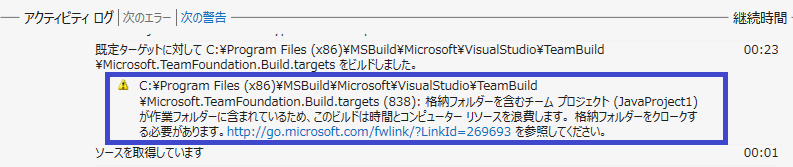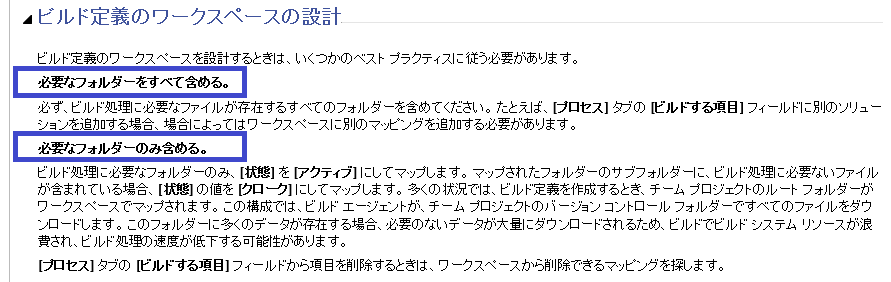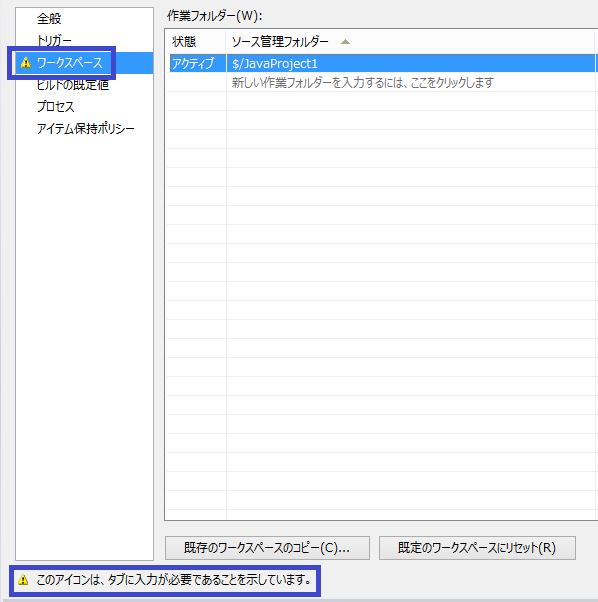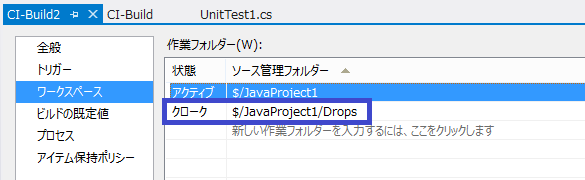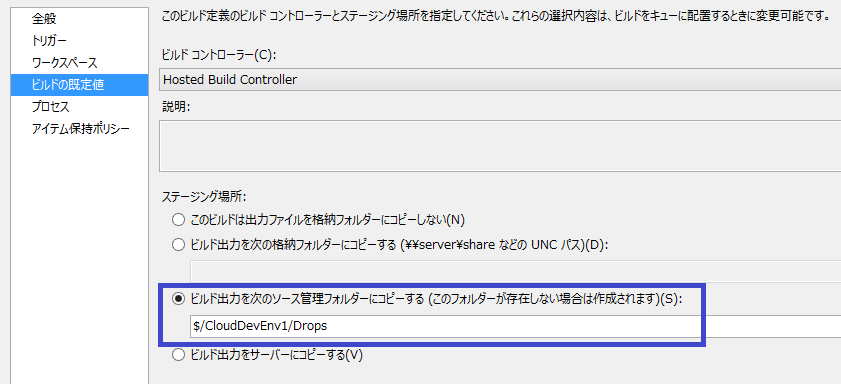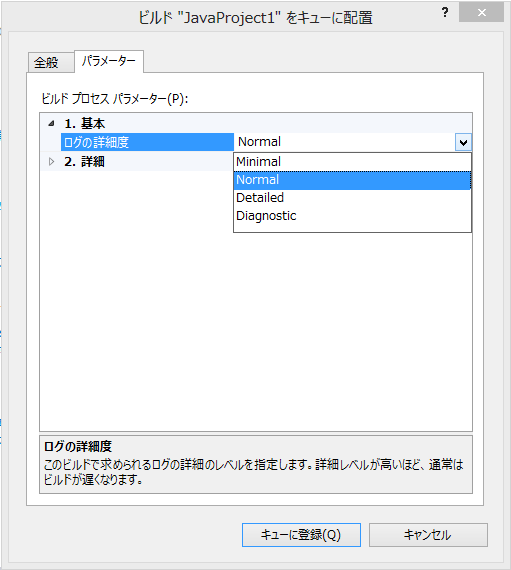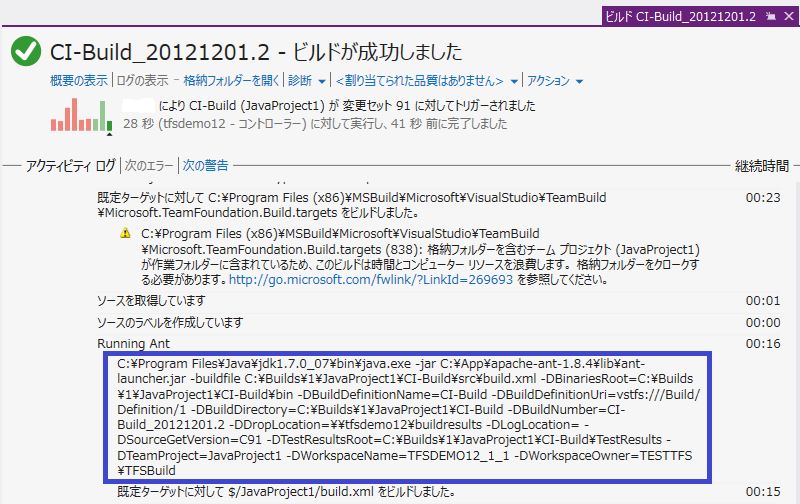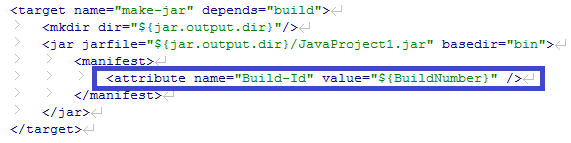明けましておめでとうございます。
つたないブログですが、本年もよろしくお願いします。<(_ _)>
ふとTFS2012のライセンス情報を確認しようとしたところ、2010の情報はよく出てくるんですが、2012についてはあまり出てこなかったので、ちょっとメモ代わりに作成します。
(出てこない理由として、ホワイトペーパー「Visual Studio 2012とMSDNのライセンス ホワイトペーパー」にきれいにまとまっているからかもしれませんが。)
まずは注意事項ですが、ここから以降の内容はあくまで個人的に関心のある内容を勝手にまとめたものですので、実際に導入される際には上記ホワイトペーパーおよびマイクロソフトへの問い合わせにて確認願います。
Lab Management関連は当面自分が使う予定がないので割愛させて頂きます(マテコラ
ここからはまとめたメモになります。
○サーバライセンス1つにつき、1台のサーバに割り当てることができる
ここで「1台」の対象になるのは「アプリケーション層」です。
SQL Serverとかビルドサーバを別サーバにインストールしても、アプリケーション層のインストールサーバが1台であれば、ライセンスは1つでよいということです。
○以下のソフトは「任意の数」の「コンピュータ」(サーバではない)で実行できます。
・ビルドサービス
・SharePoint Extensions
・Project Server Extensions
・チームエクスプローラー
チームエクスプローラーが任意のコンピュータにインストールできるのは押さえてませんでした^ ^;
○SQL Server 2012 Standardの1インスタンスをTFS2012のDBとして使用可能(除くExpress)
TFS 2012 ExpressはSQL Server 2012 Expressを使用するので対象外になります。
○上記SQL Serverライセンスを行使した場合、TFS2012のSQL Server Reporting ServicesはSQL Server CAL不要。
TFSのレポートのみ利用するユーザは、TFS CALすら不要!
○MSDNライセンス(Professional以上)が付与されたユーザーが1人以上いる場合、VSをビルドサービスの一部としてインストール可能
MSDNライセンスですのである意味当たり前ですが、「全員」ではなく「1人以上いる場合」というのが有難いなと思います。
○こんな使い方であればTFS CALは不要(但し、Windows Server CAL/SharePoint CAL/SQL Server CAL[TFS付属ライセンス以外で使用した場合]は必要)
・作業項目の入力/表示/編集のみ
・TFSのレポートにアクセスする
・SCOM(System Center Operations Manager)を使用してTFSにアクセスする
・Feedback Client for TFSを使用してTFSにアクセスする
・TFSの外部に手動で頒布されて静的データを表示する
・チームプロジェクトやプロジェクトコレクションの作成などのシステム管理を目的として最大2つまでのデバイスまたは2人までのユーザーがTFSにアクセスする
○TFS Web Accessの機能のうち、TFS CALだけでは使用できない機能
・バックログとスプリントの計画ツール
・フィードバックの要求と管理機能
これらの機能を使用する場合、MSDNライセンス(Ultimate/Premium/Test Professional以上)が必要です。
※ProfessionalはNG
参考情報:MSDNの「Web アクセス許可による機能」
(この資料内で「フル」として割り当てできる機能が「TFS CALだけでは使用できない機能」)
○TEE(Team Explorer Everywhere)の「インストール」はライセンスフリー。
接続ライセンスは今までの内容の通り。(VSとかからアクセスするのと変わらない)
TFS Web Accessのフル機能を使用しないのであれば、TFS CALとWindows Server CALで使用可能。
といった感じのようです。
まとめた後の感想ですが、
「Visual Studio 2012 Premium with MSDNサブスクリプション以上が欲しいw」
TFS Web Accessのバックログとスプリントの計画ツールとかが使えるのはやはり大きいと思います。たとえアジャイル開発ではなくウォーターフォール開発だったにしても、作業状況をこれだけ容易に確認できる機能は使いたいです。
さらに、VS自体の純粋な機能差も含めて考えるとPremiumがPremiumすぎます
!!
仕事で購入を検討するのであれば、Premiumは選択肢として挙げるべきと思います。
(でも、この前会社でProfessional購入したばっかりなんですよね...( ;∀;))